How to create a request for a Course Substitution
Graduate students
Important
Before you start or if you are experiencing any issues accessing your Student Centre:
- Make sure your browser is up-to-date with the latest version available.
- If you are using pop-up blocker, please ensure it is turned off.
- If you are still experiencing issues, try using a different browser.
Navigate to the Service Requests menu
| 1 | Log into the Student hub with your Netname and Password. |
| 2 |
Click on MY CU ACCOUNT to access your Student Centre. |
| 3 |
Click on Graduate Service Request in the upper left-hand side of the screen. |
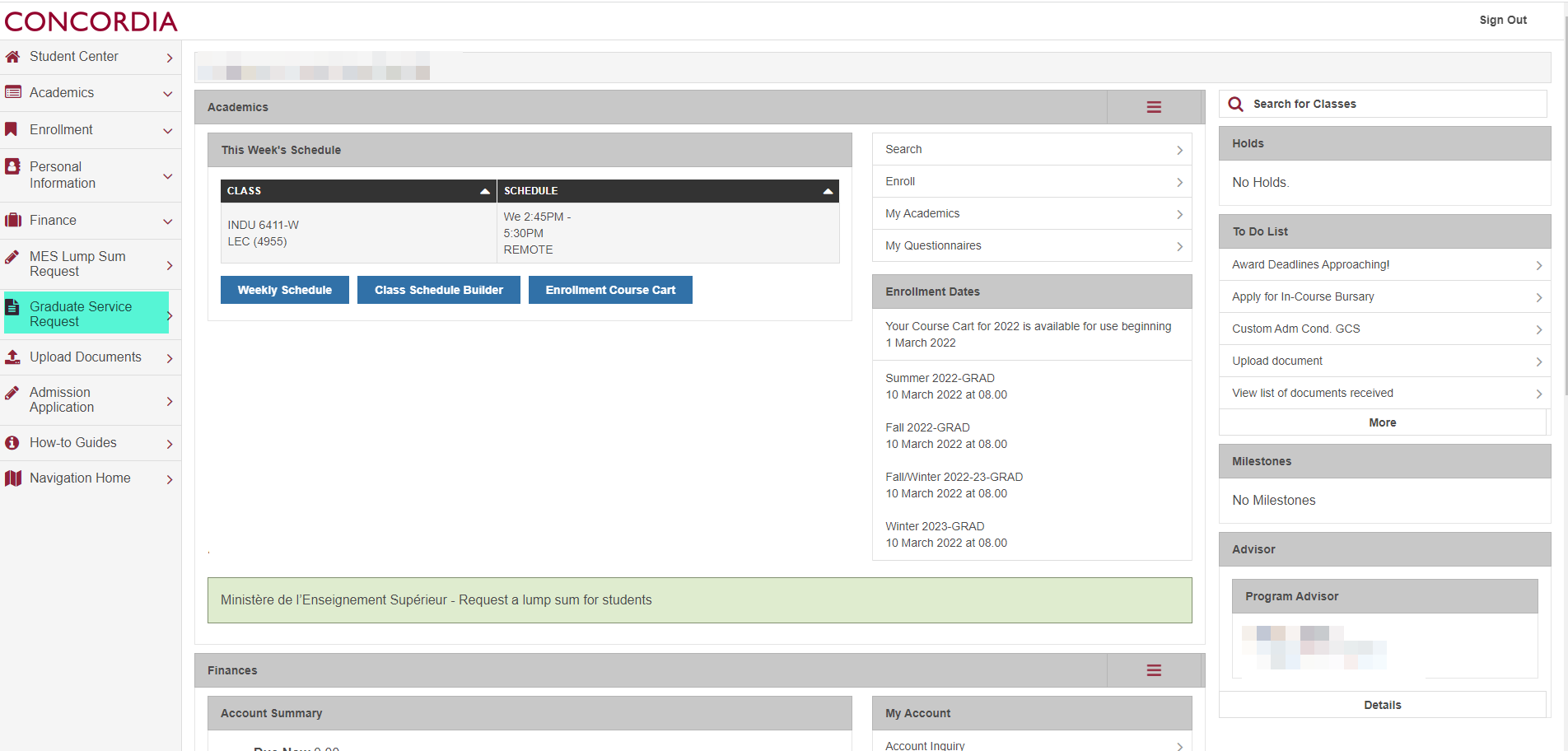
| 4 | On the My Service Requests screen, you will be able to see all of your Student Requests, even those submitted by your department. Select the Create New Request button. |
| 5 | Under Select a Request Category, click on Course Substitution and then click Next. NOTE: If you are unsure which option to select, check with your department. Selecting the wrong request category may result in a delay. |
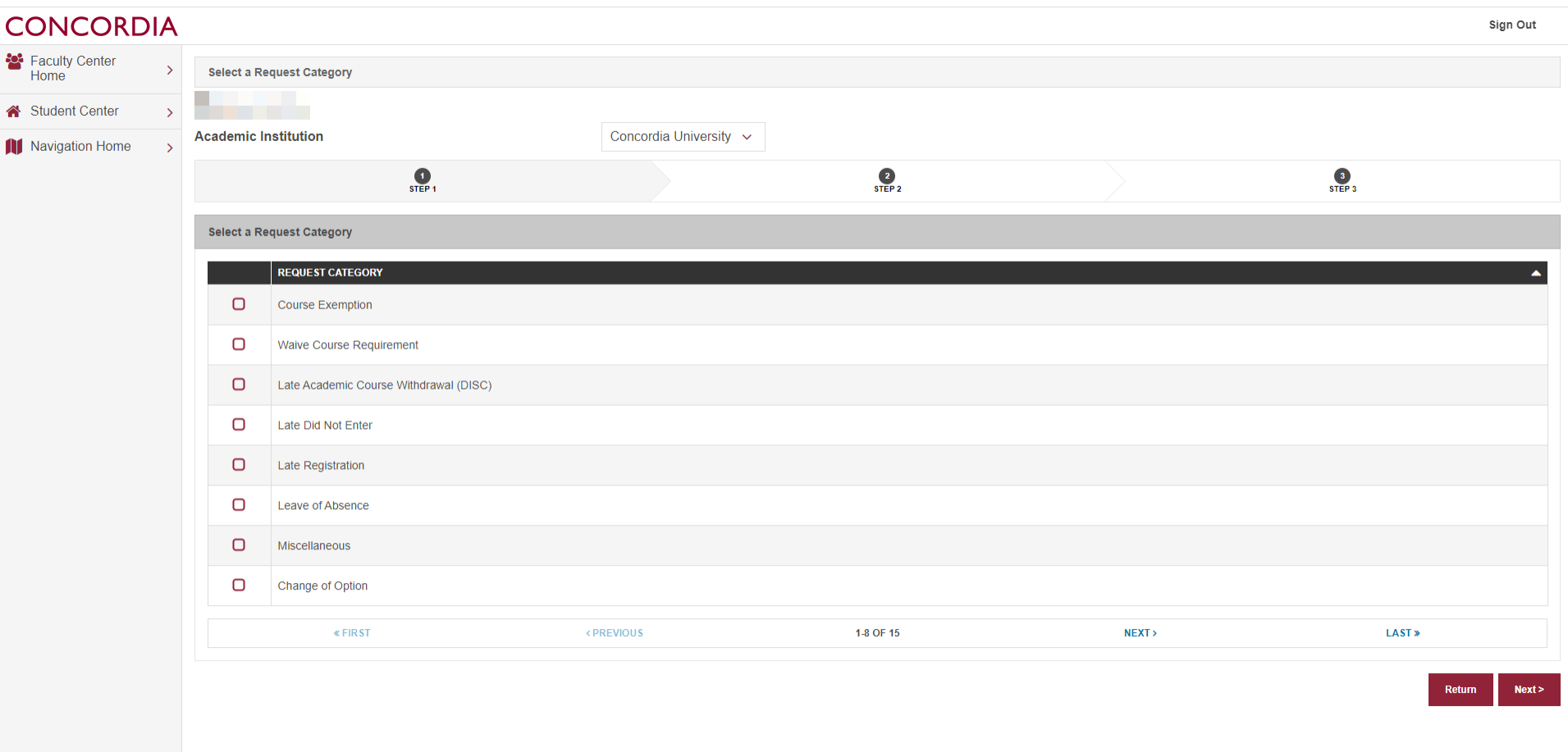
Create a new Service Request
| 6 | Select Course Substitution and click Next. |
| 7 | Select the Graduate Program Assistant for your program for this request, then click Next. NOTE: If you cannot find your GPA, ensure you are viewing all the options, by selecting View All. If you are still unsure as to who you should select, check with your department/SGS. Sending a Student Request to the incorrect person may result in a delay. |
| 8 | Select your academic program and academic plan by clicking on the search icon next to Academic Program and Academic Plan. |
| 9 | A menu will pop-up from which you can select your program. If you have more than one Academic Program, select the one that corresponds to this request. |
| 10 | Do the same for choosing the Academic Plan. If you have more than one Academic Plan, select the one that corresponds to this request. |
| 11 | Enter a comment/explanation, as well as an attached file (if applicable) about your desired course substitution to support your request under Comment and File Attachments. Click Submit. |
| 12 |
The request can be seen under My Service Requests as a proof of submission. When a decision is made, it will be visible. NOTE: You can check the status of all your Student Requests at any time by navigating to this page. |