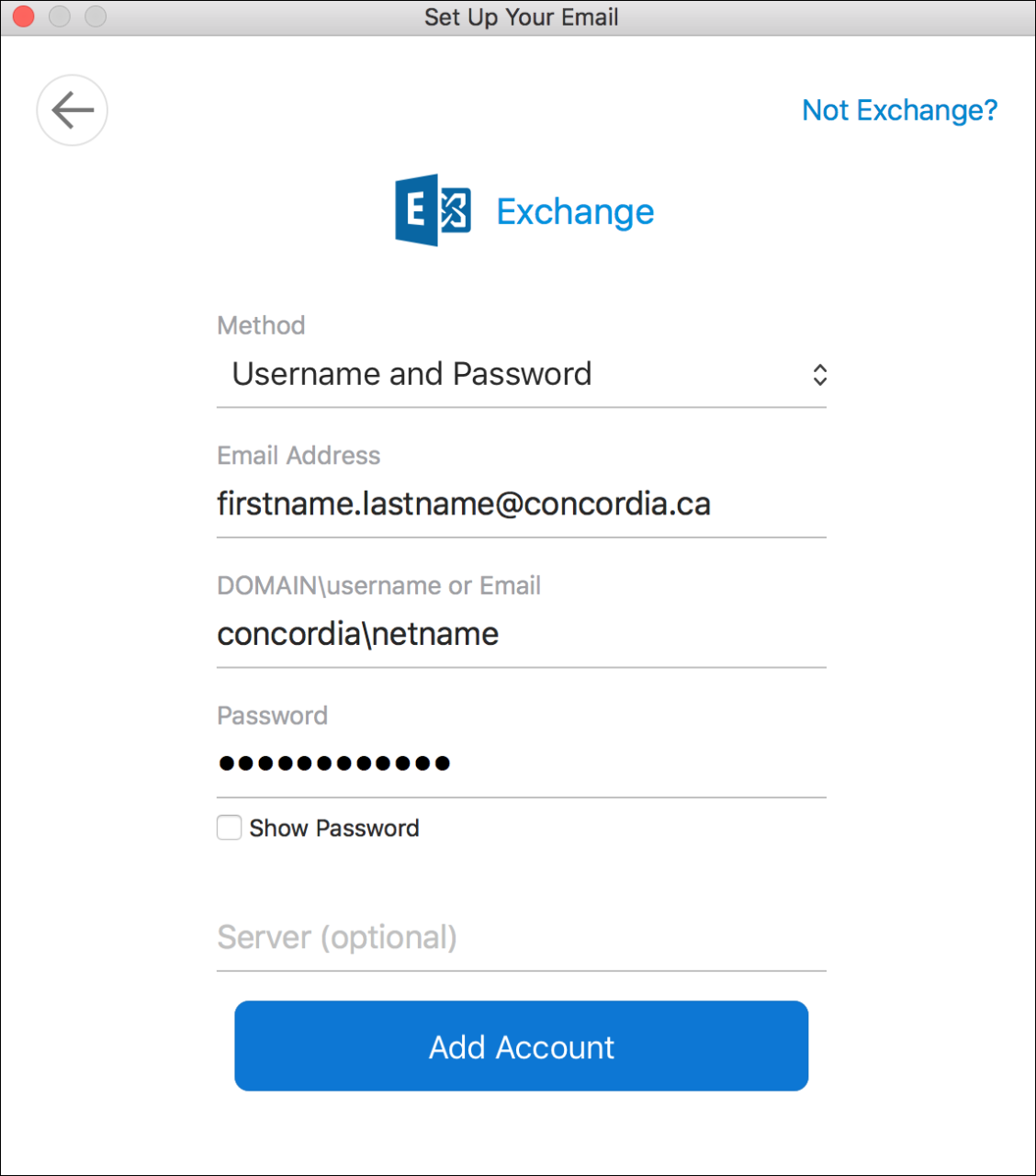1. From within the Outlook 2016 desktop client for Mac, select the Tools menu and then Accounts.
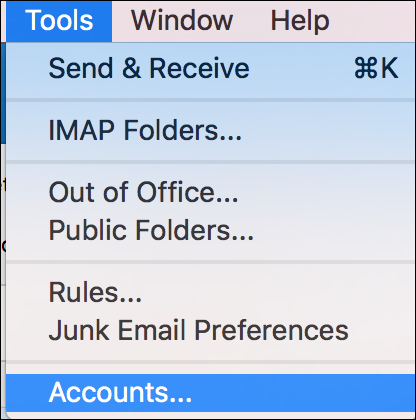
2. Click the plus (+) button in the lower left of your screen and choose "New Account".
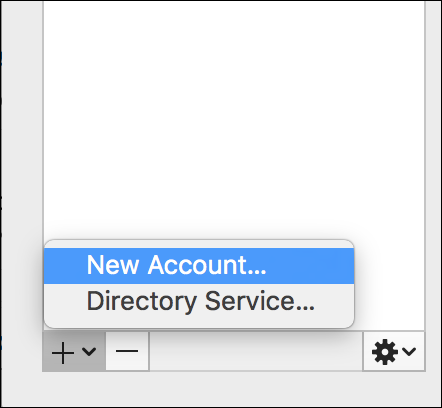
3. Enter your email address as shown in the picture below and click the "Continue" button.
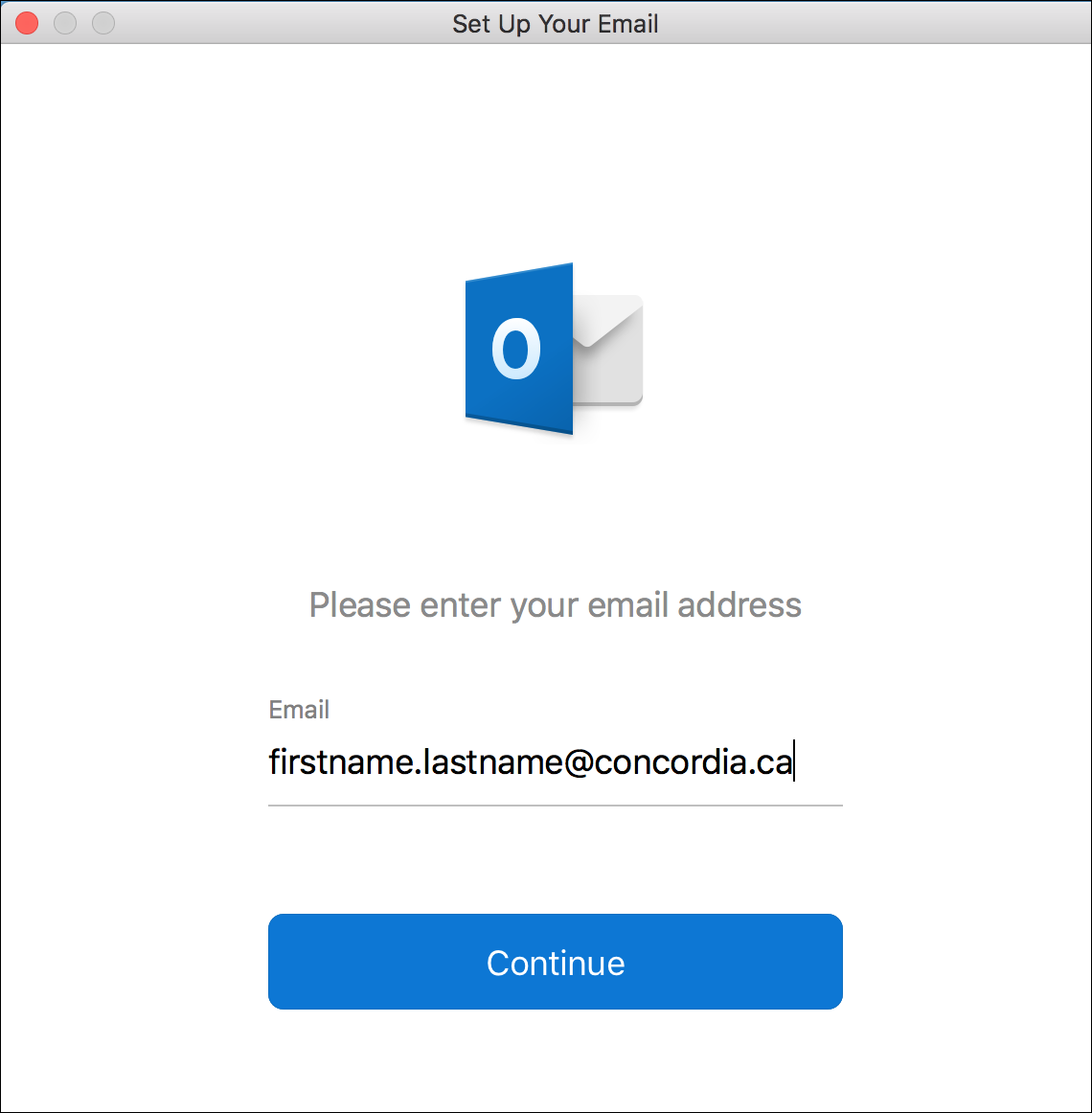
4. If it doesn't automatically detect the type of system, it will present you with a "Choose the Provider" button at the bottom, so click that.
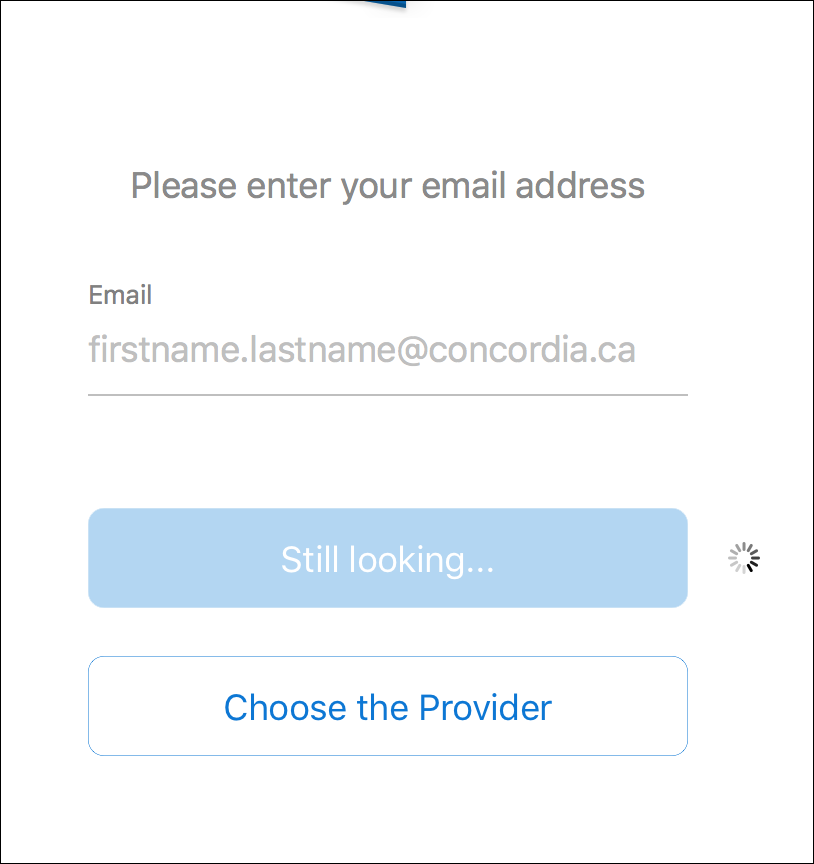
5. Here you will select the Exchange icon.
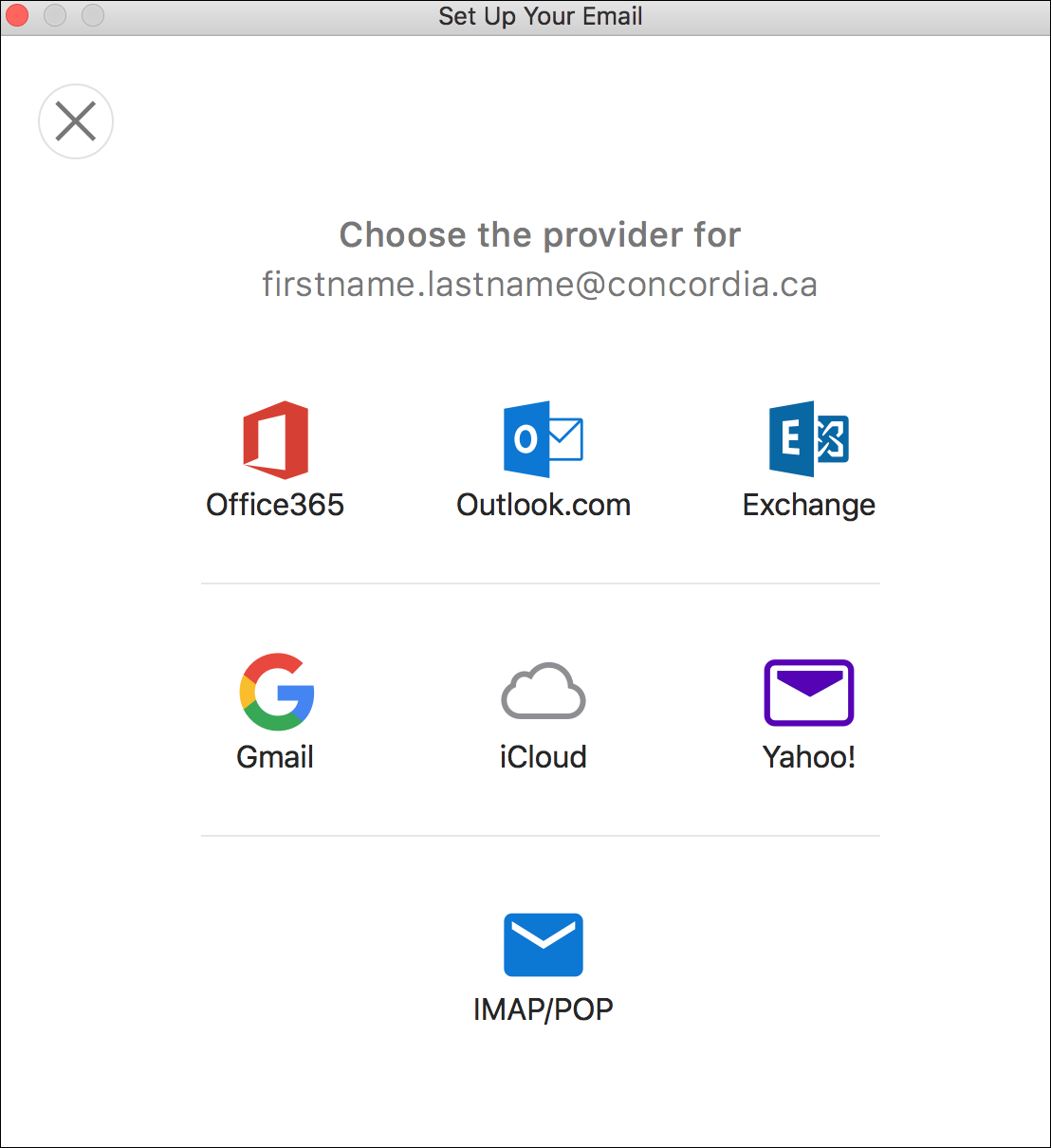
6. Fill in the information as shown below. If your account does not get created properly, please open a ticket by emailing help@concordia.ca giving as much detail as possible. Ask them to place the ticket into the Fine Arts queue for faster service.