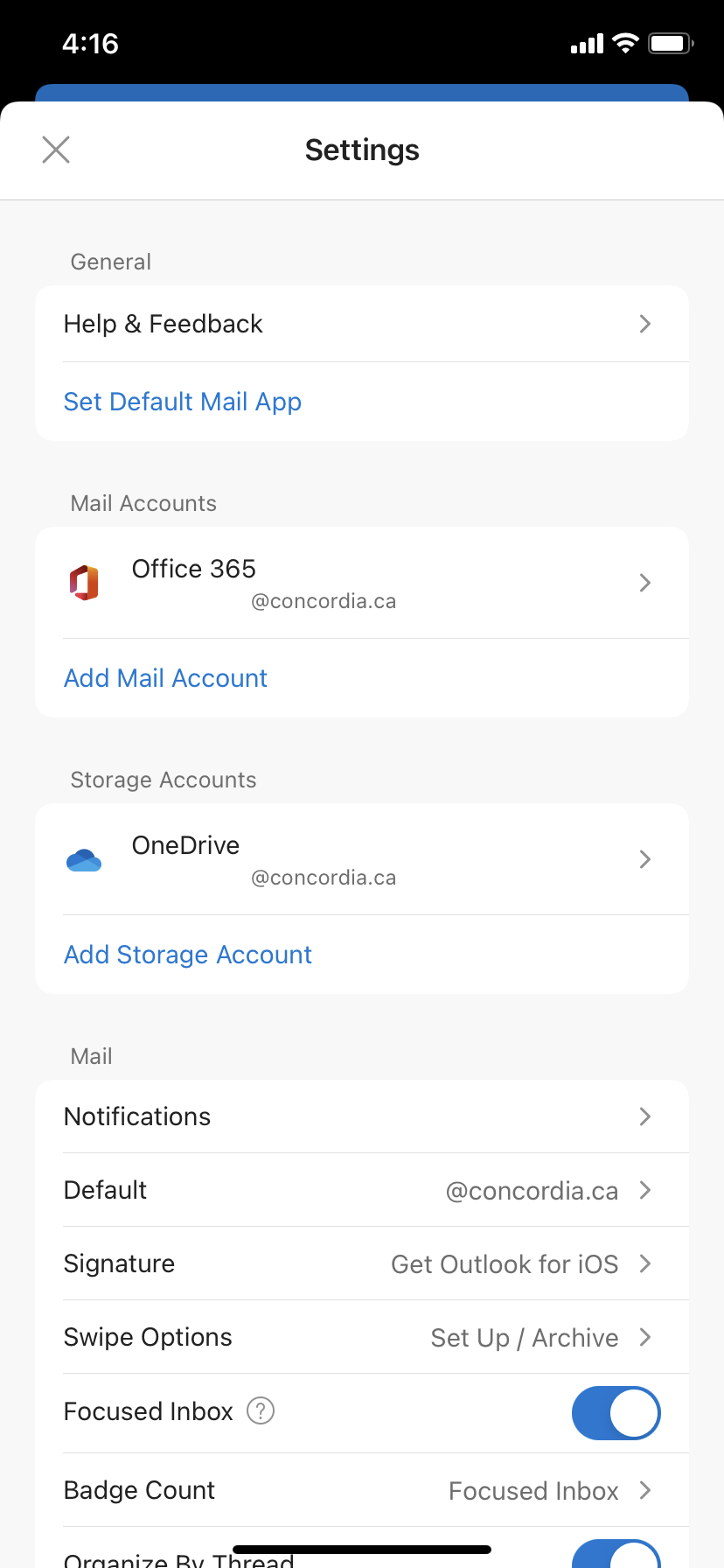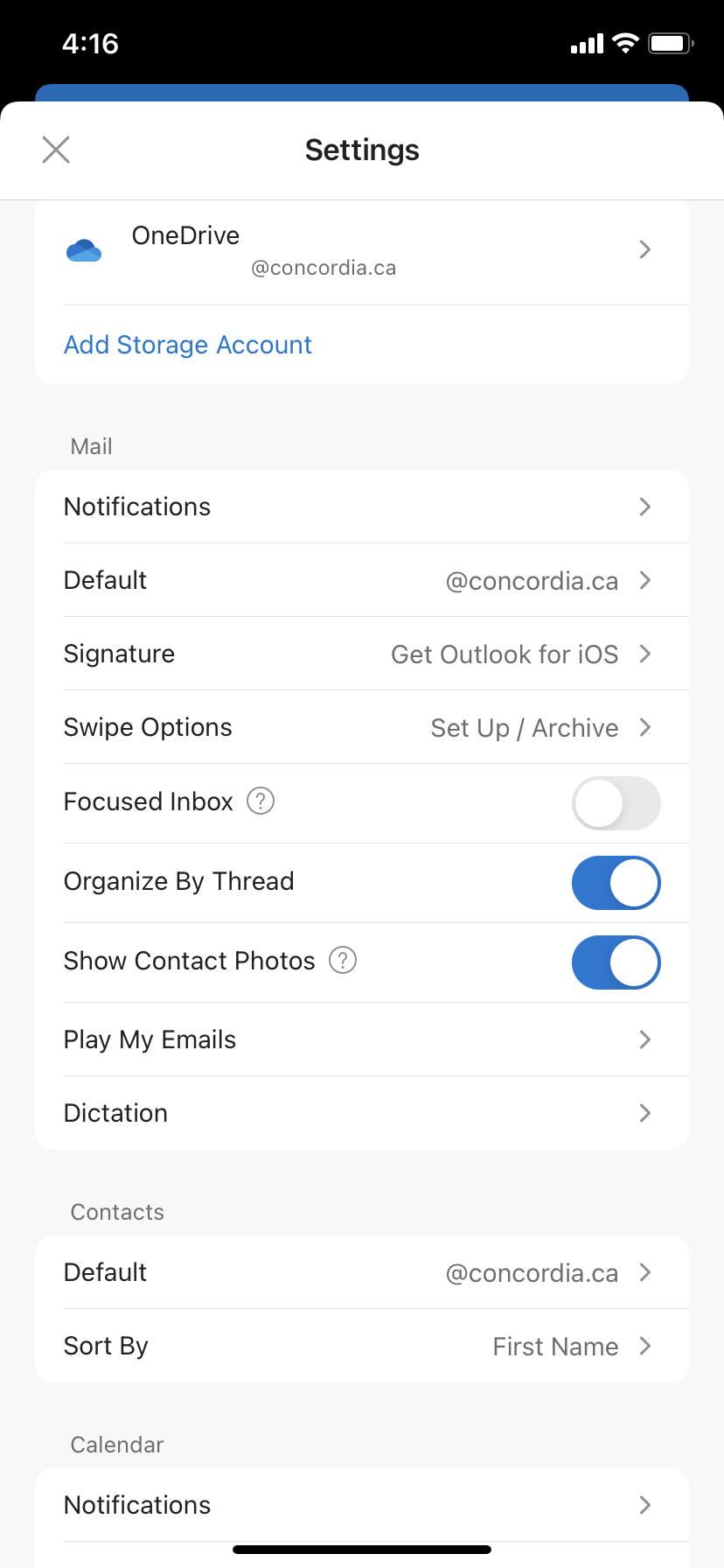Open the app store and search for Outlook or click on this direct link on your device to take you there:
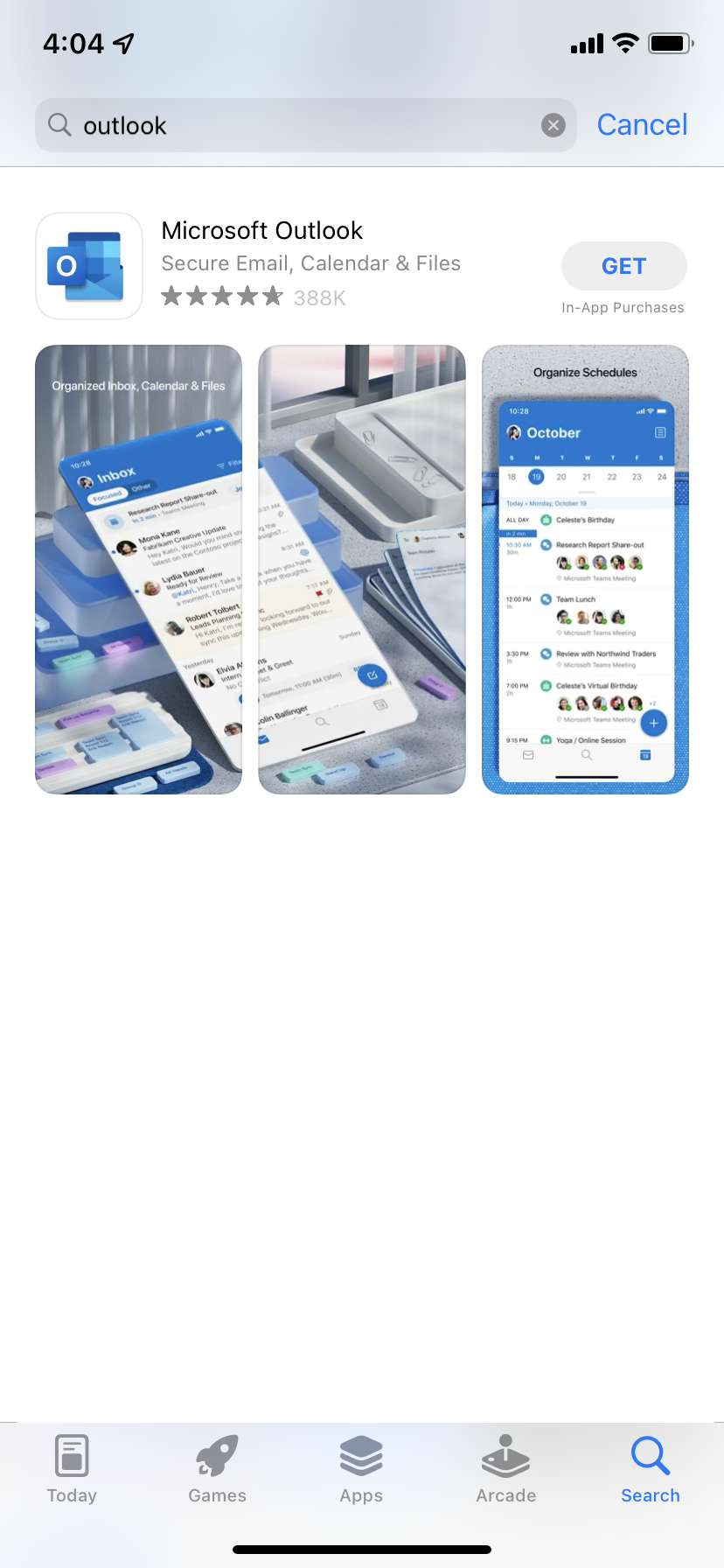
Install the app
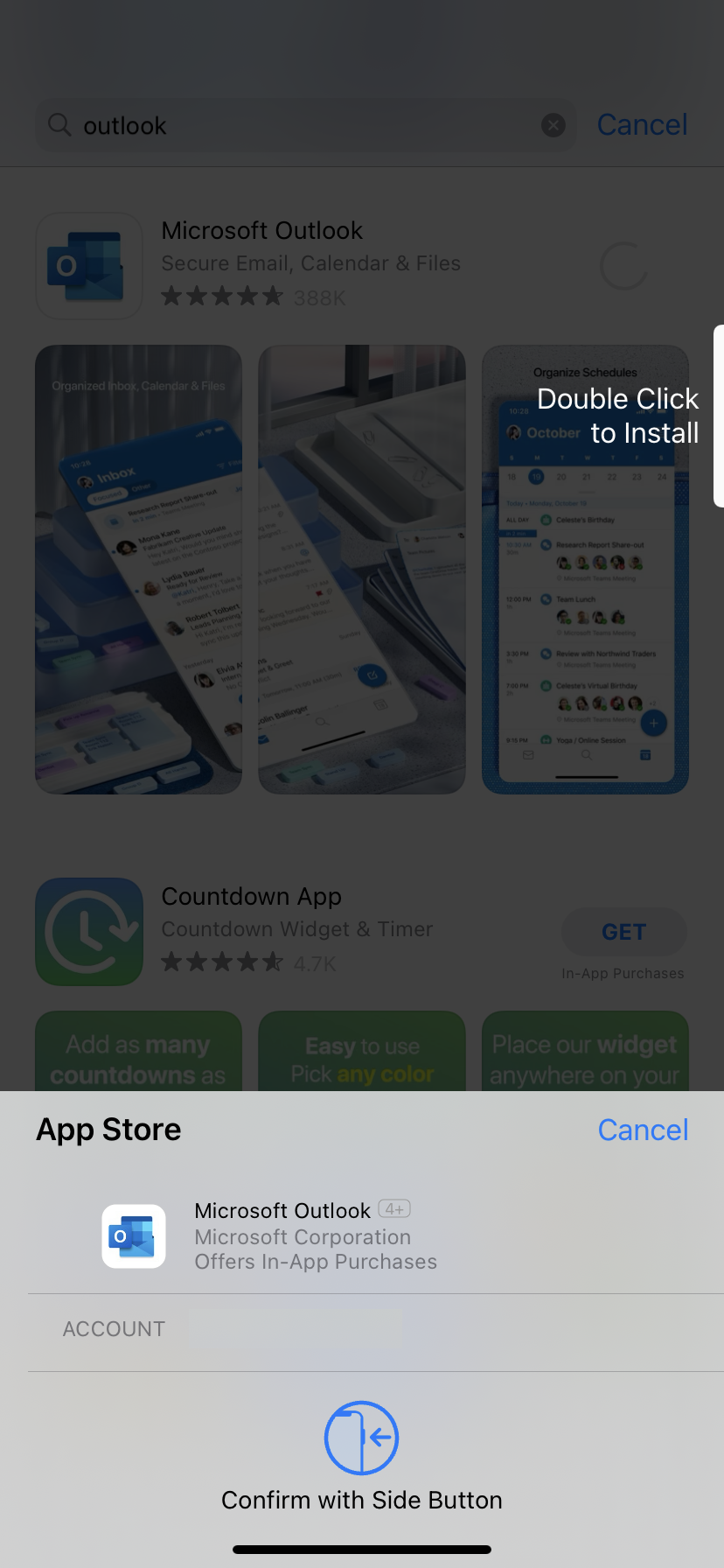
Start Outlook and add your e-mail account
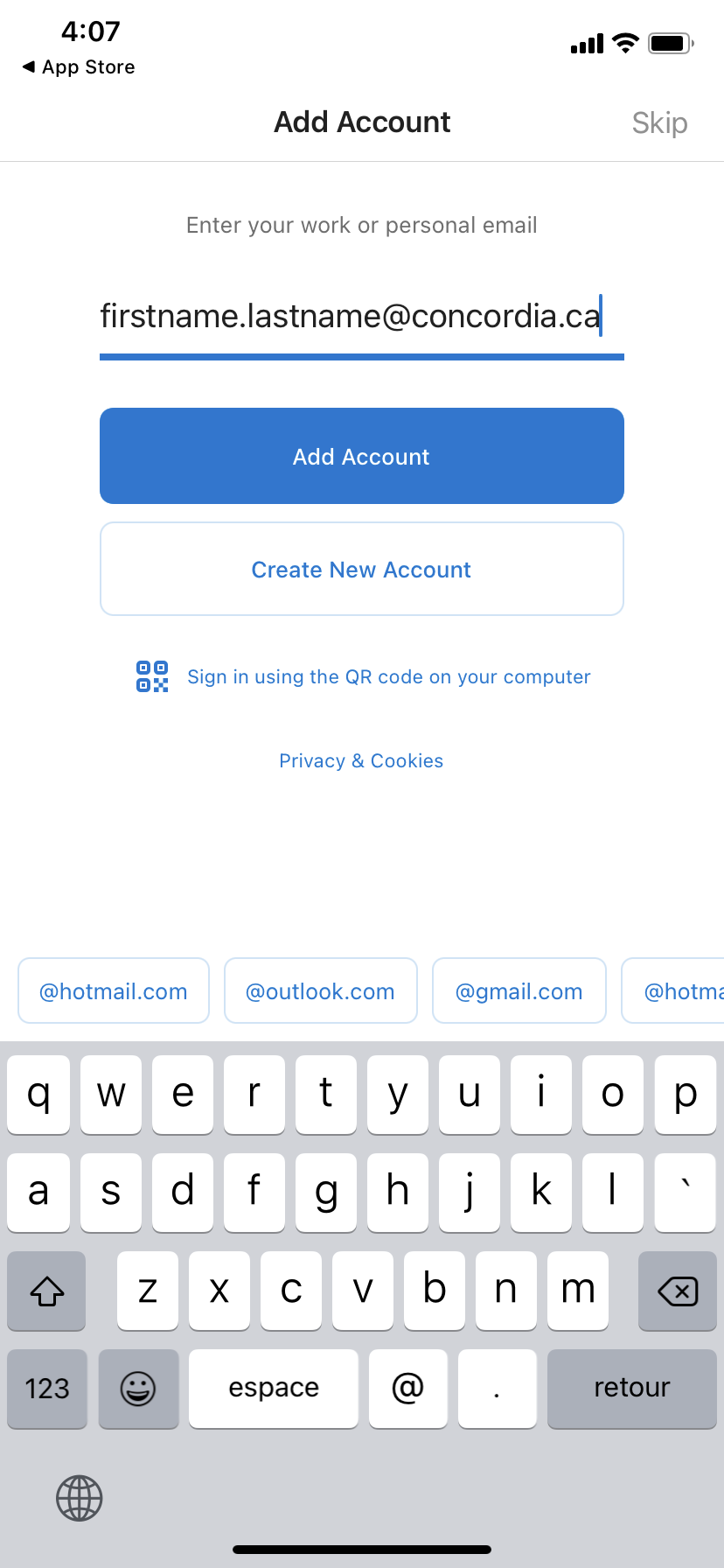
If you are prompted to authorize the connection with MFA(Multi-Factor Authentication), authorize the request using the same method you already use for other clients.
If you need to add another account you can do so now
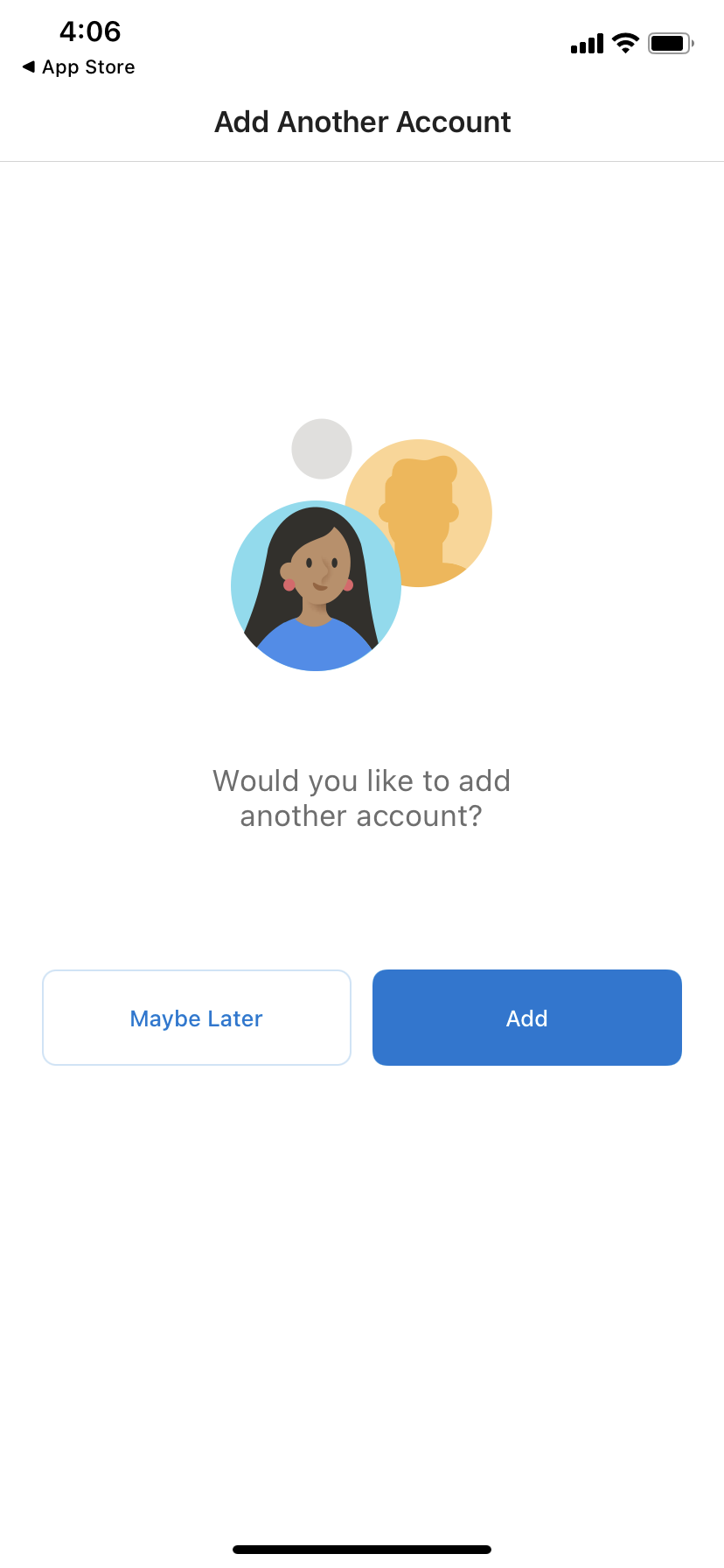
To access other folders than Inbox, click on your user's image at the top left corner
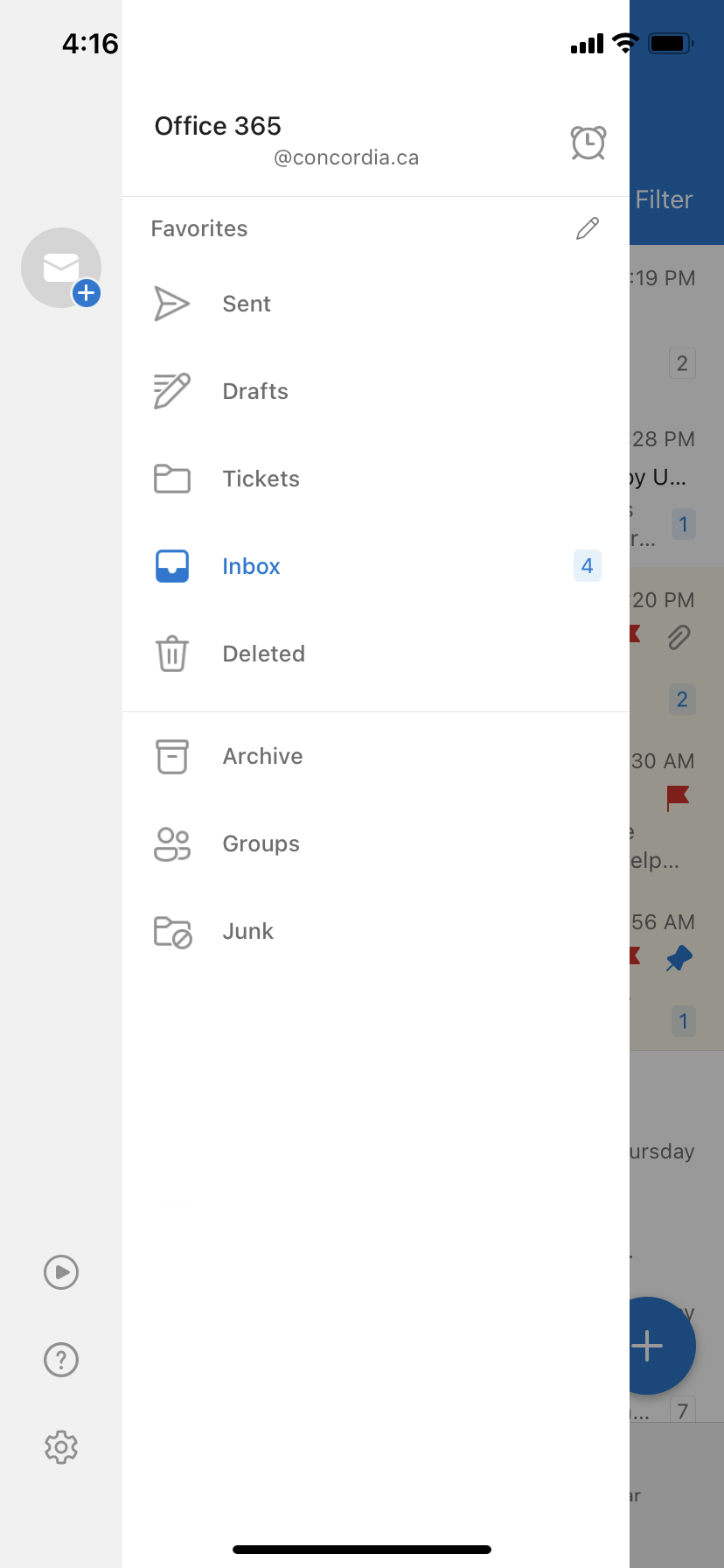
From there, you can also access extra configuration and options by clicking the gear icon at the bottom left corner