notice
Connect to the department administration file share server (Mac)
The easiest way to connect to our FAShare (Fine Arts File Sharing Service) is by using your favorite web browser and going to https://cda-fashare.concordia.ca. The instructions below is for connecting using the MacOS Finder.
How to connect using the Finder (Macintosh).
Make sure that you are connected to the Concordia campus network, or connected to the Concordia VPN.
Switch to the Finder by clicking on your desktop, or click the Finder icon located in your dock. It looks exactly like the icon pictured below.
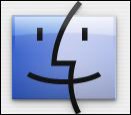
The Finder name will appear in the top left corner of your screen and there will be a "Go" menu available to you. Choose "Connect to Server..." from the "Go" menu.
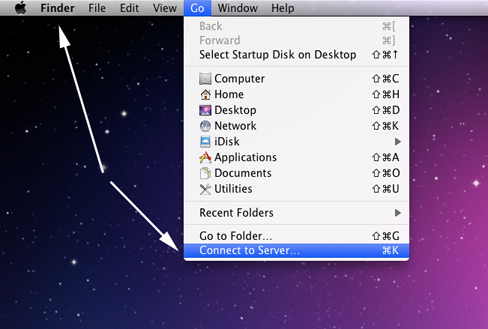
A "Connect to Server" dialog box will appear. Here you'll connect using the SMB protocol since it's a windows server. Type smb://cda-fashare.concordia.ca/FAShare in the address field (see picture below).
You can click on the + plus button next to the address field to save it as a favorite. From then on, you can just double click the favorite server and you'll begin the connection process.
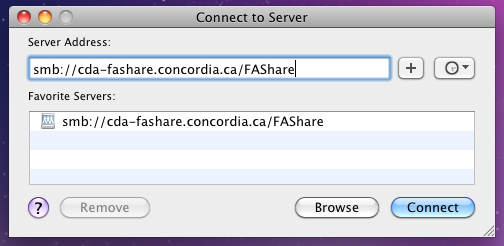
Sometimes it may say that you don't have permissions to connect to that server. In that case, add your netname and the @ symbol to the address as shown in the picture below.
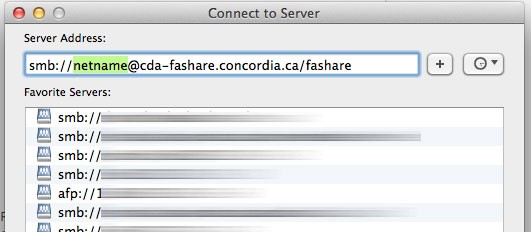
Once you click "Connect" you'll get the next dialog box (below) asking for your Netname and password so enter them here. The username must be preceded by 'Concordia\' Your username and password are case sensitive so be aware if you are typing in lowercase or uppercase. If you choose to, you can add it to your keychain and you won't have to enter them again unless you change your password or username. Do not select the keychain option unless it's your own computer.
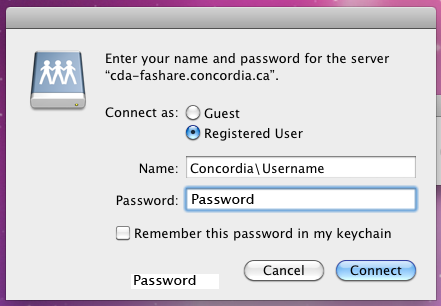
After hitting connect, you'll be able to see your folders and files that your supervisor has authorized you to view. If you don't see the folder or files, maybe you just need the right permissions. Please open a ticket by emailing help@concordia.ca and someone will be glad to help.
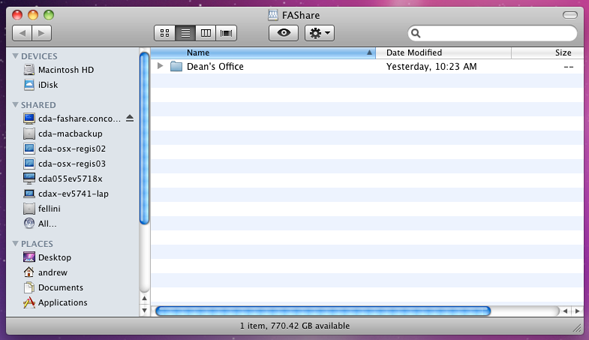
**Remember though to never open files directly on the server. That means copy files from the server to your desktop. If you don't, files can get corrupted and you will be sad/mad. Use the server as a storage, backup and transfer area but not a working area.
Need help? CDA Desktop support can be reached by clicking the support link at the top of the page and choosing "Open a Ticket".
**** Connecting From home? Follow the same steps, however you must first be connected to the University network via the VPN Client or through a browser.