notice
Fine Arts - Access shares with FTP
You can access files stored in Fine Arts Personal Shares, Class Shares, or onDepartment Shares (FAShare), or the Fine Arts Media Cluster using an FTP client. These connections can be made both on-campus and remotely, without requiring a VPN connection.
Access Options
- Mount the SMB Share Directly from Your Operating System
On-Campus: Connect directly for the fastest transfer speeds.
Off-Campus: Requires a VPN connection. Note that VPN use may limit the transfer speed of large files.
Best for ongoing work where consistent access is needed.
- Use the Web Interface of the FTP Server
URL: https://cda-fashare.concordia.ca
Quick and convenient for transferring a few files.
Recommended for light and occasional use. Connect with an FTP Client
Ideal for transferring large files from outside the campus network, without VPN limitations.
Setting Up Multi-Factor Authentication (MFA)
Due to updated security regulations, Multi-Factor Authentication (MFA) is required for FTP access. Please note that the MFA token used for the FTP server is different from the one used for your main Concordia account.
You can use any app that supports MFA, including:
- Microsoft Authenticator
- Google Authenticator (available for Android and iOS)
- Other mobile applications or browser extensions compatible with MFA.
Recommended App: Microsoft Authenticator
This example uses Microsoft Authenticator, as it is likely already installed on your mobile device for Concordia’s main MFA authentication.
Adding the FTP MFA Token
- Log in to the FTP server’s web interface: https://cda-fashare.concordia.ca.
Use the same credentials as for Concordia Student Hub or Carrefour.
Make sure to use a consistent username. john_doe, john_doe@concordia.ca, john.doe@concordia.ca will be considered by the FTP server as different accounts, with different MFA tokens.
We suggest using the short version john_doe without @concordia.ca
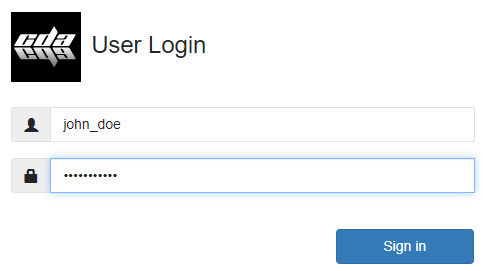
After a successful login, you will be presented with the OTP setup.
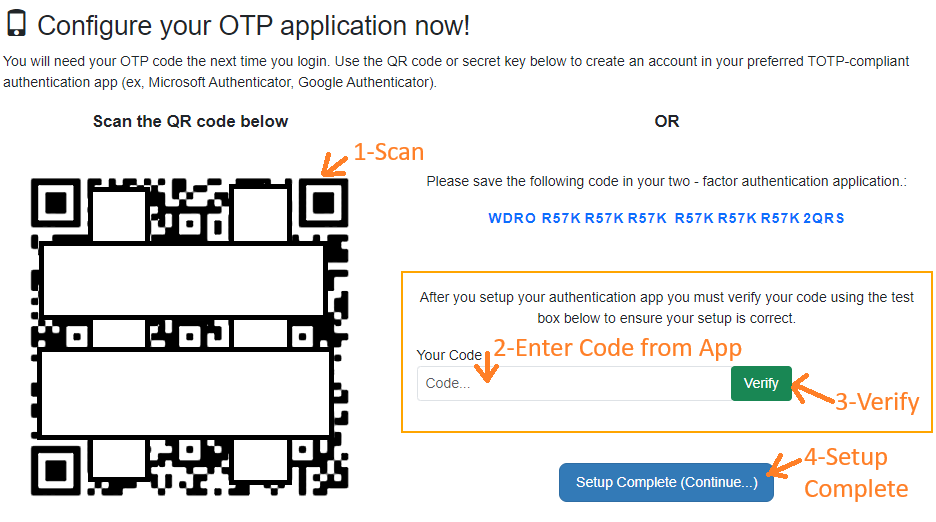
- Open the Microsoft Authenticator app on your mobile device.
- Click on + to add a new token
- Select "Other (Google, Facebook etc)" account type
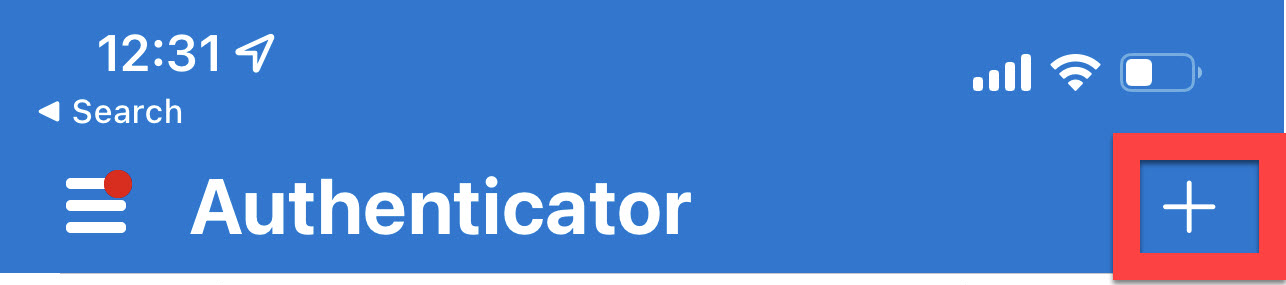
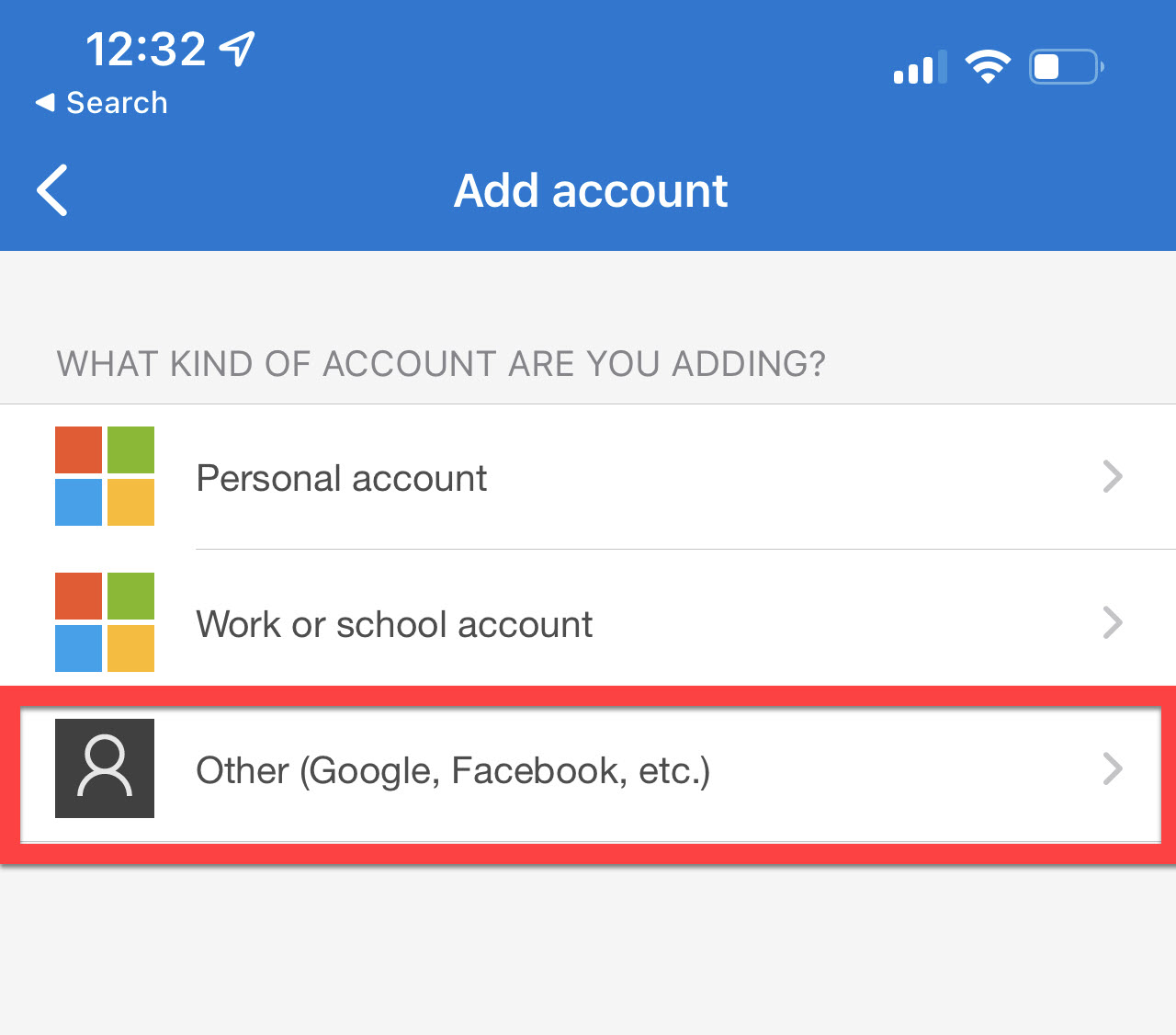
- Scan the QR code presented on the FTP server setup page.
The account will be added as Cerberus (this can be renamed if desired) - Retrieve the Six-Digit Code
Tap on the account in your authenticator app to view the six-digit verification code. - Enter the Code
Input the six-digit code into the field marked as "Step 2" on the FTP server setup page. - Verify and Complete Setup
Click Verify to confirm the code.
Once verified, click Setup Complete to finalize the process.
Using MFA for FTP Connections
From now on, whenever you connect to the FTP server and are prompted for a 2-Step Verification Code, open your authenticator app and use the six-digit code displayed under the Cerberus account.
For additional support, contact the CDA IT Service Desk at help@concordia.ca.
FTP Client Configuration
There are many FTP clients. The guide will focus on two, which are free and available for PC and Mac: Filezilla and Cyberduck.
Because of the MFA requirements, there are a few extras that need to be added to the site configuration.
In general, the configuration is as follows
Protocol: SFTP (SSH File Transfer Protocol)
Server: cda-fashare.concordia.ca
Port: 222
Username: your netname, ex: john_doe.
Make sure to use the same username as the one you used when creating the MFA token.
The usename will be displayed in the authentication app, below Cerberus (the brand of FTP server we use)
The application has to support interactive logins, to allow you to enter not only the username/password, but also the MFA code.
In order to avoid the application asking for authentication for each file transfer, you have to limit it to a single connection to the server.
Filezilla Configuration
To add the site to Filezilla, use the template below

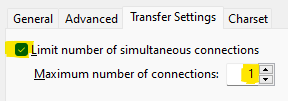
Cyberduck Configuration
Cyberduck is similar to Filezilla. The configuration is called Bookmark.
