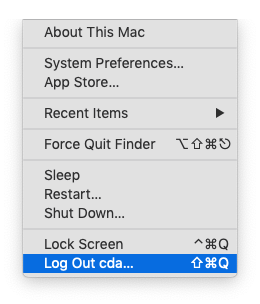Obtain the IP Address from your Office Computer
You must first know the address of your workstation before attempting to connect to it remotely. From your office computer, open a browser (i.e Firefox, Chrome) and navigate to 'myip.concordia.ca'. Concordia IP addresses begin with 10. Make a note of this address. You can use either your IP address or Hostname. This web page can only be accessed from within the Concordia network.
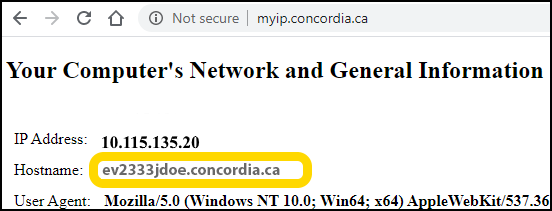
If you are not able to obtain the address because you are not on campus, you can contact CDA support.
First thing to do is connect through VPN
In order to be able to connect to your workstation, you must first connect your computer to the Concordia VPN.
- Download the VPN FortiClient software.
- Once installed, Forticlient will be available in the Start menu.
- Log in with your Netname credentials.
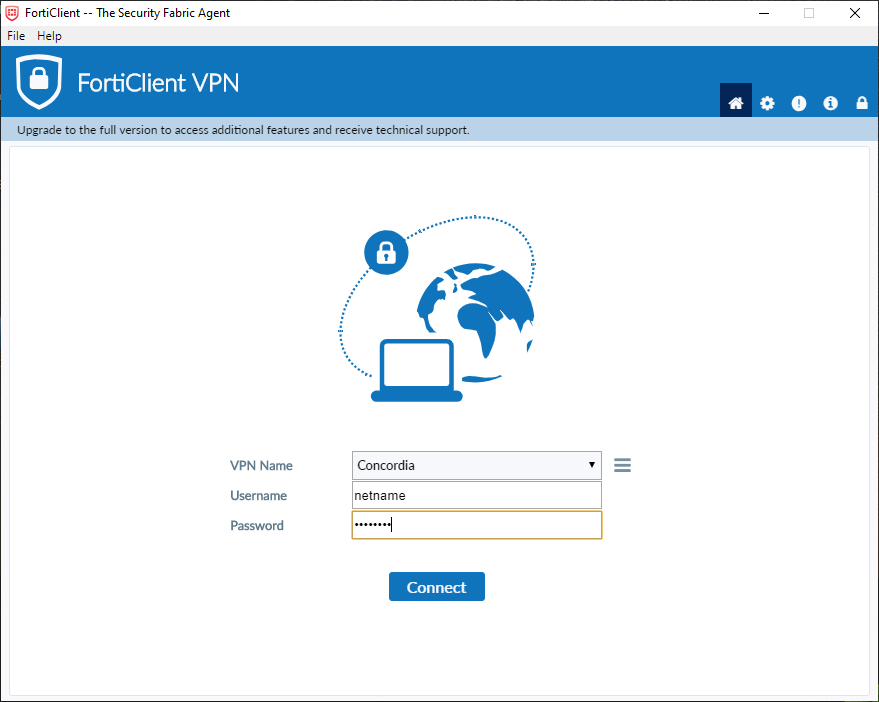
When the VPN connection is established
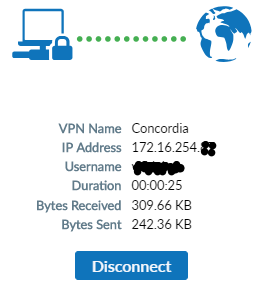
Connect to your Office Computer using Screen Sharing
From the Finder menu bar, click on Go

Click on Connect to Server…
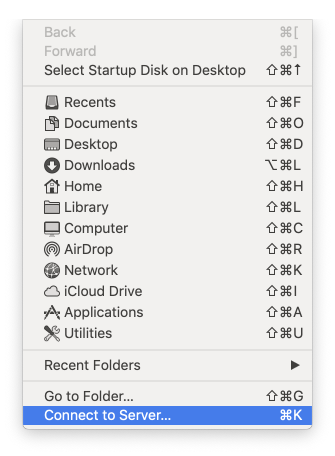
Put in the IP address or Hostname of your computer with the vnc:// prefix (ex. vnc://10.12.13.14 or vnc://hostname.concordia.ca). You can also click on the + Sign in the lower left in order to keep that connection in the list.
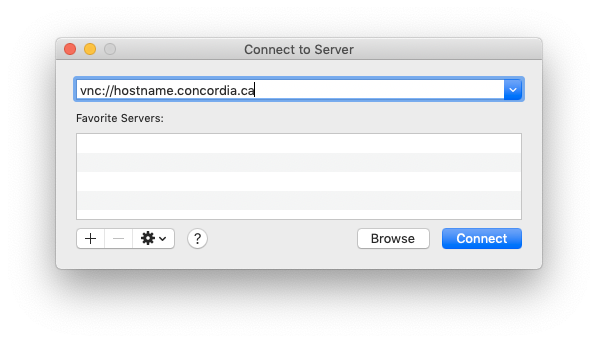
Enter the credentials of the user that is already added to the Remote Management of the computer
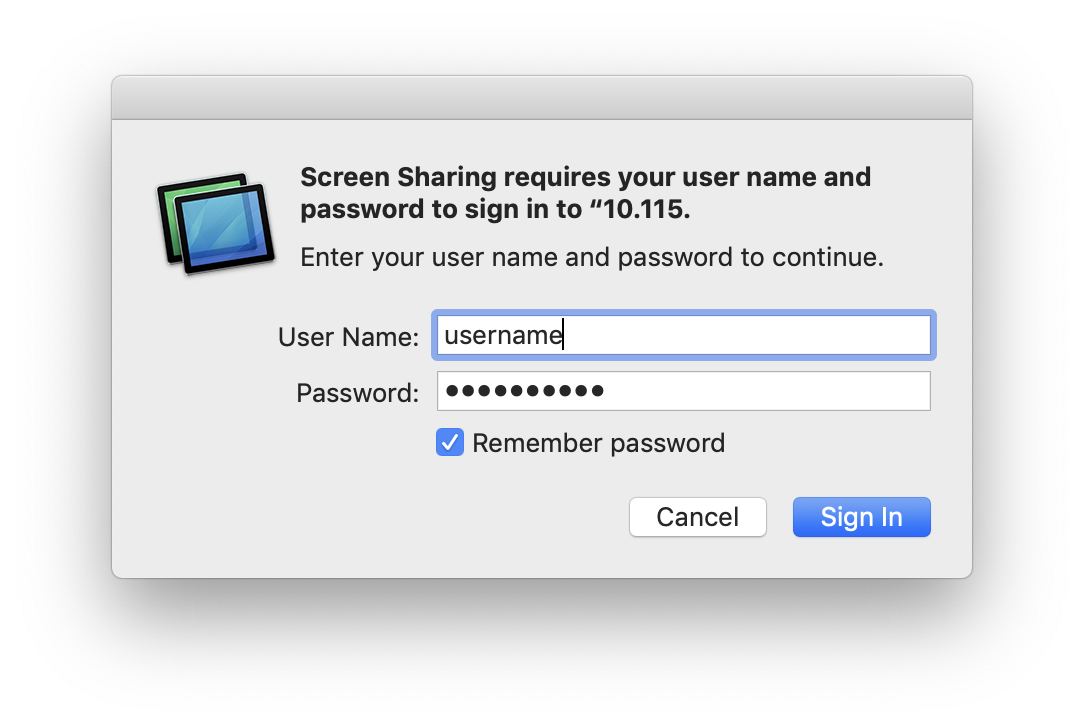
You might get this prompt if a user is already logged in, simply select Share the display.
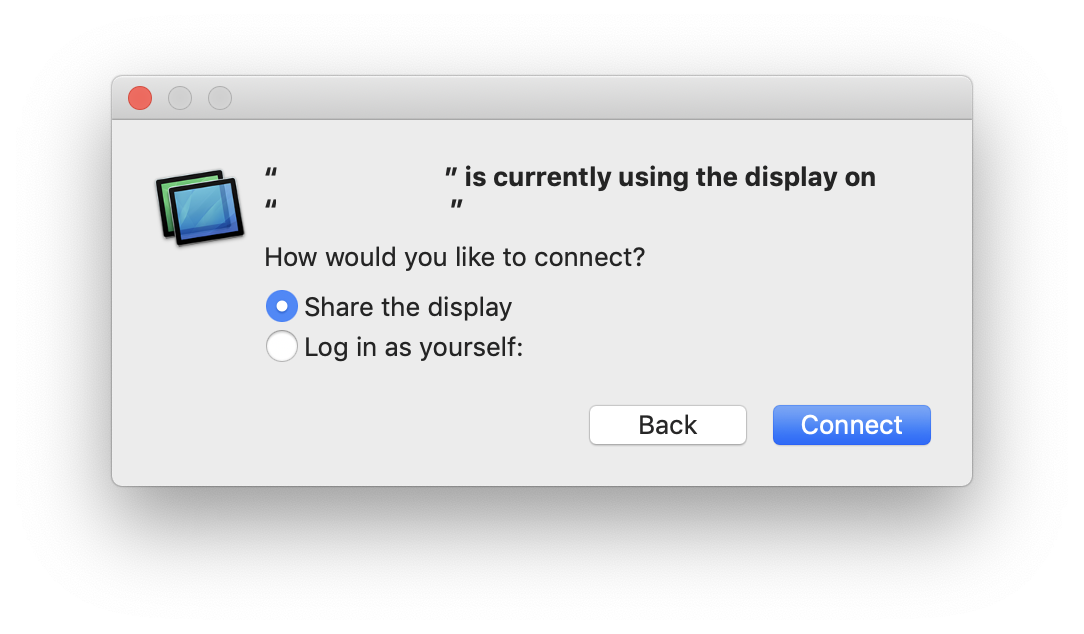
You now have access to your Computer. You might have to login once more on the computer itself because macOS treats Remote Management and macOS Login as two separate processes.
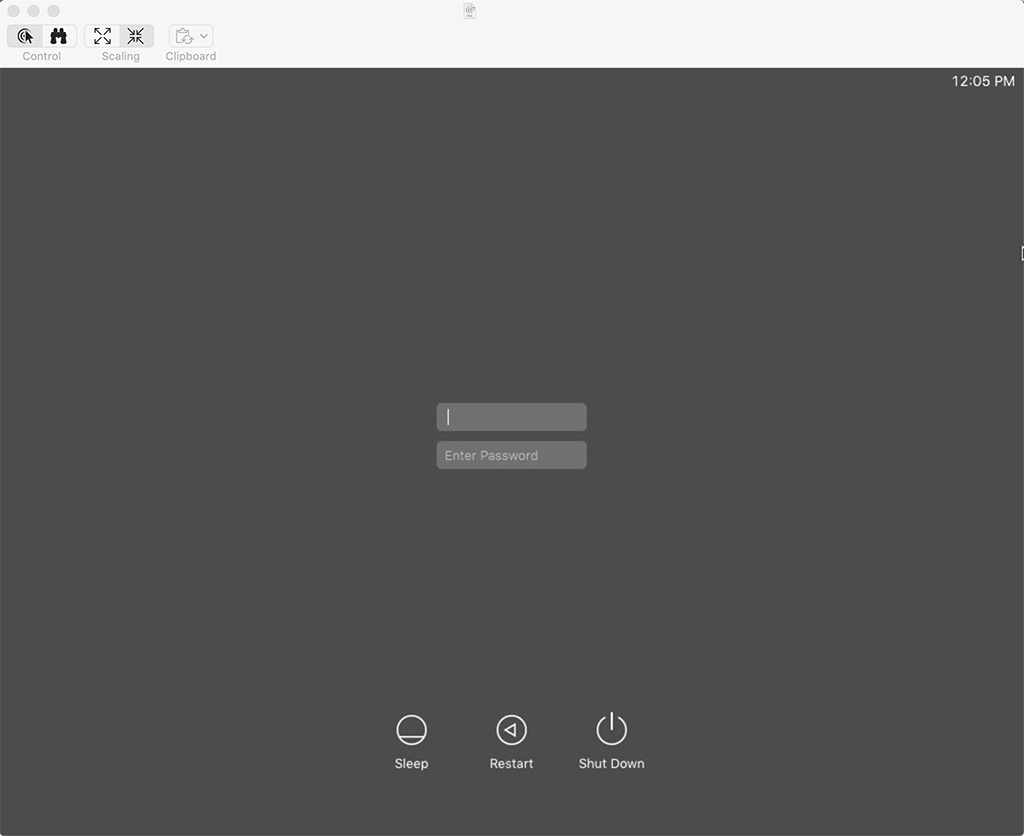
Once finished, do not forget to either Lock your screen or Log Out because what you see remotely is exactly what you see on the Mac itself and somebody that has physical access to your Mac might be able to access it.