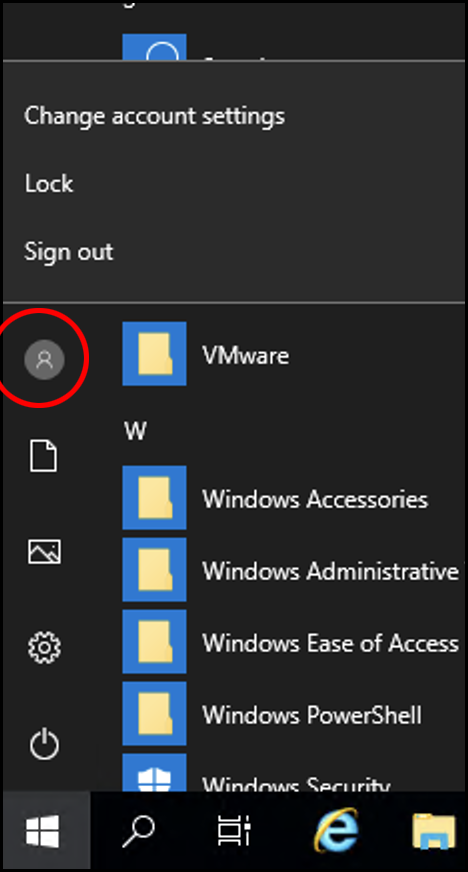notice
Remote desktop protocol for office staff on Mac
1. Locate the Microsoft Remote Desktop application in your Applications folder and launch it.
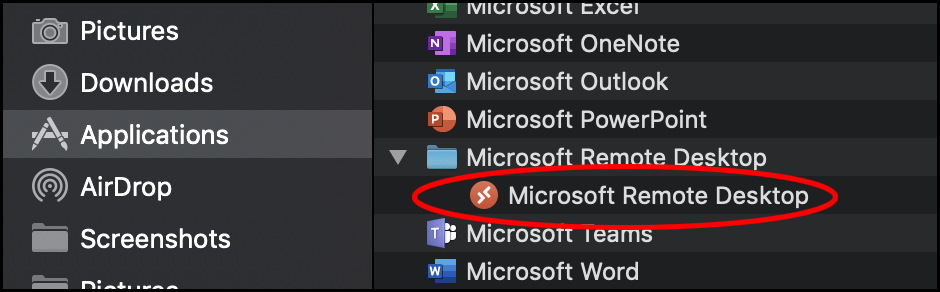
2. Click the Plus icon and select 'Add PC'.
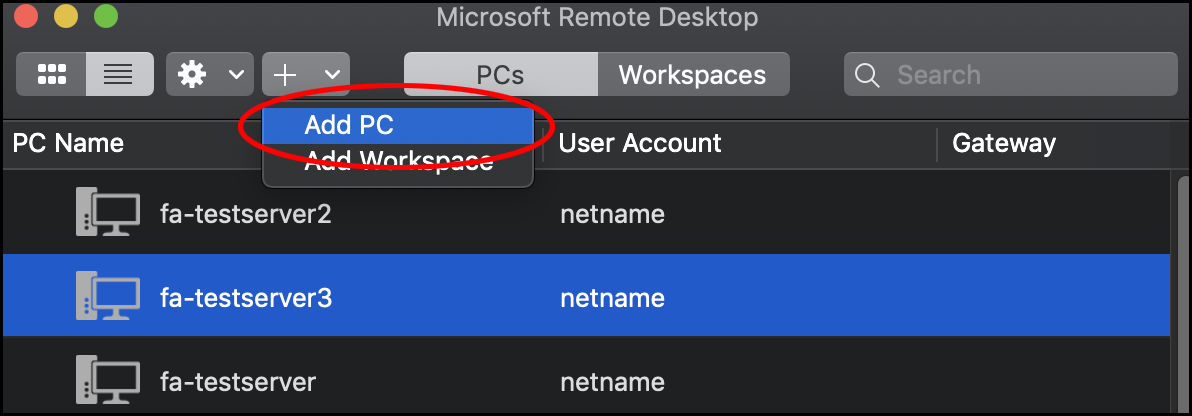
3. For PC Name, enter: cda-rds.concordia.ca
For the User account, you'll use your netname and password.
Click the 'Add' buton.
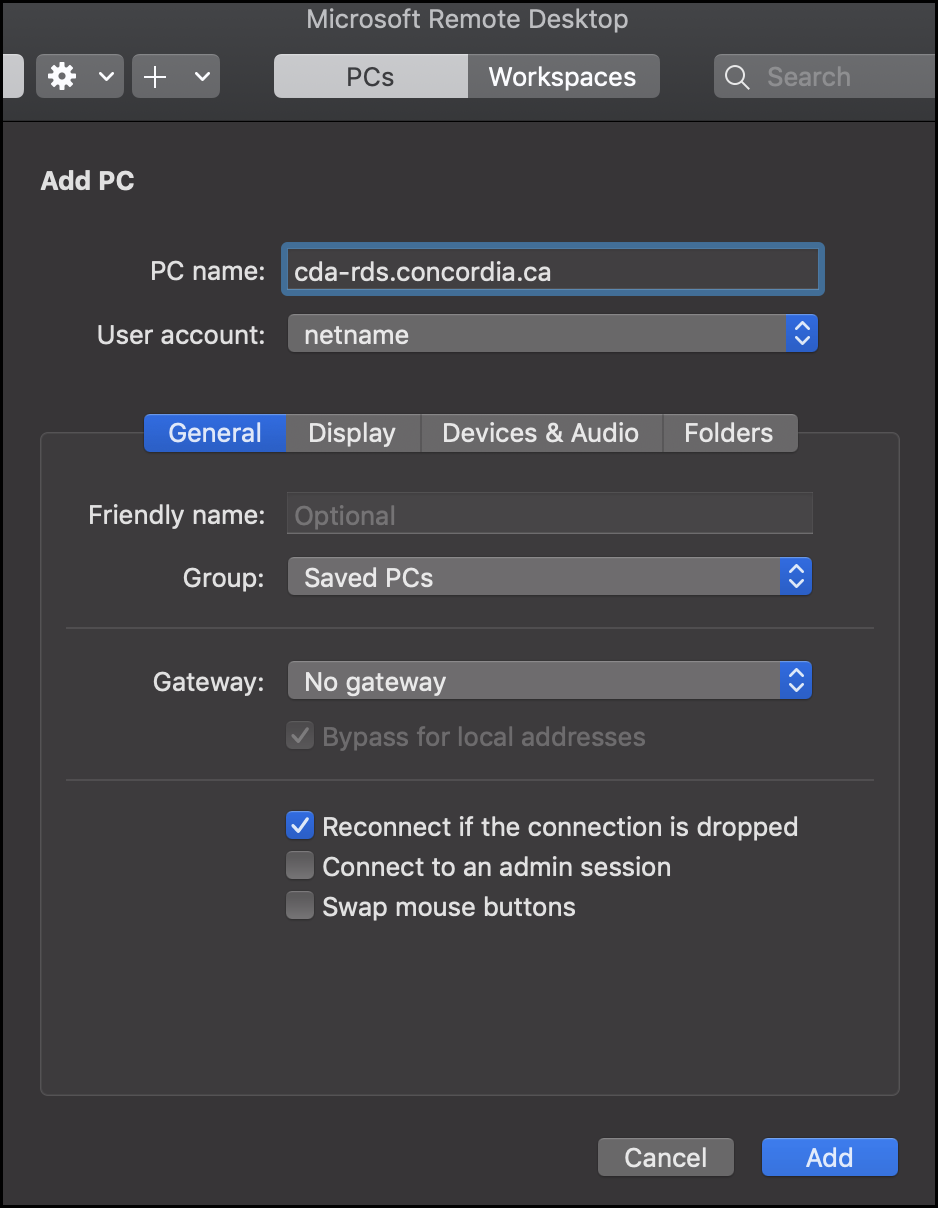
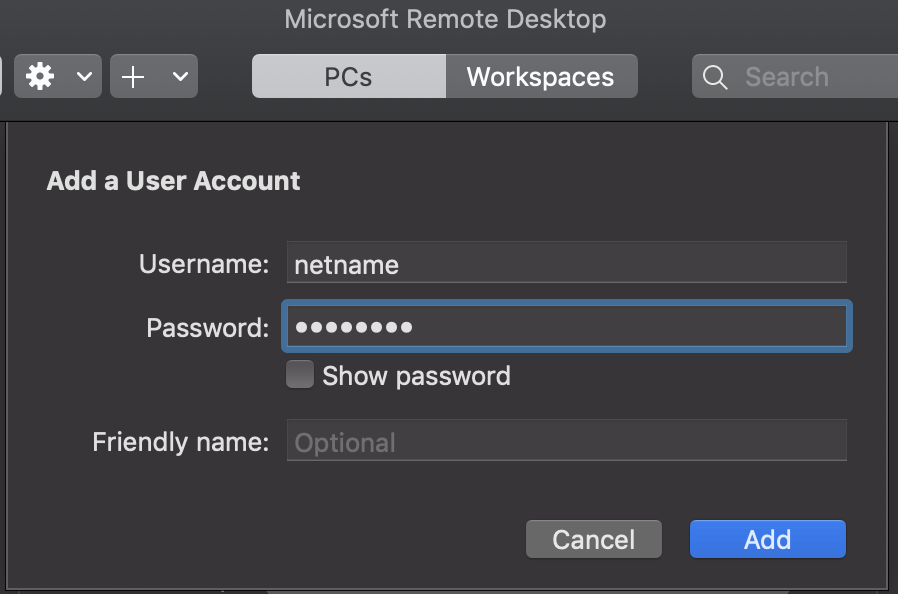
As an option when setting up your connection, you may want to select the resolution of your display and unselect the 'Start session in full screen' checkbox as shown in the image below.
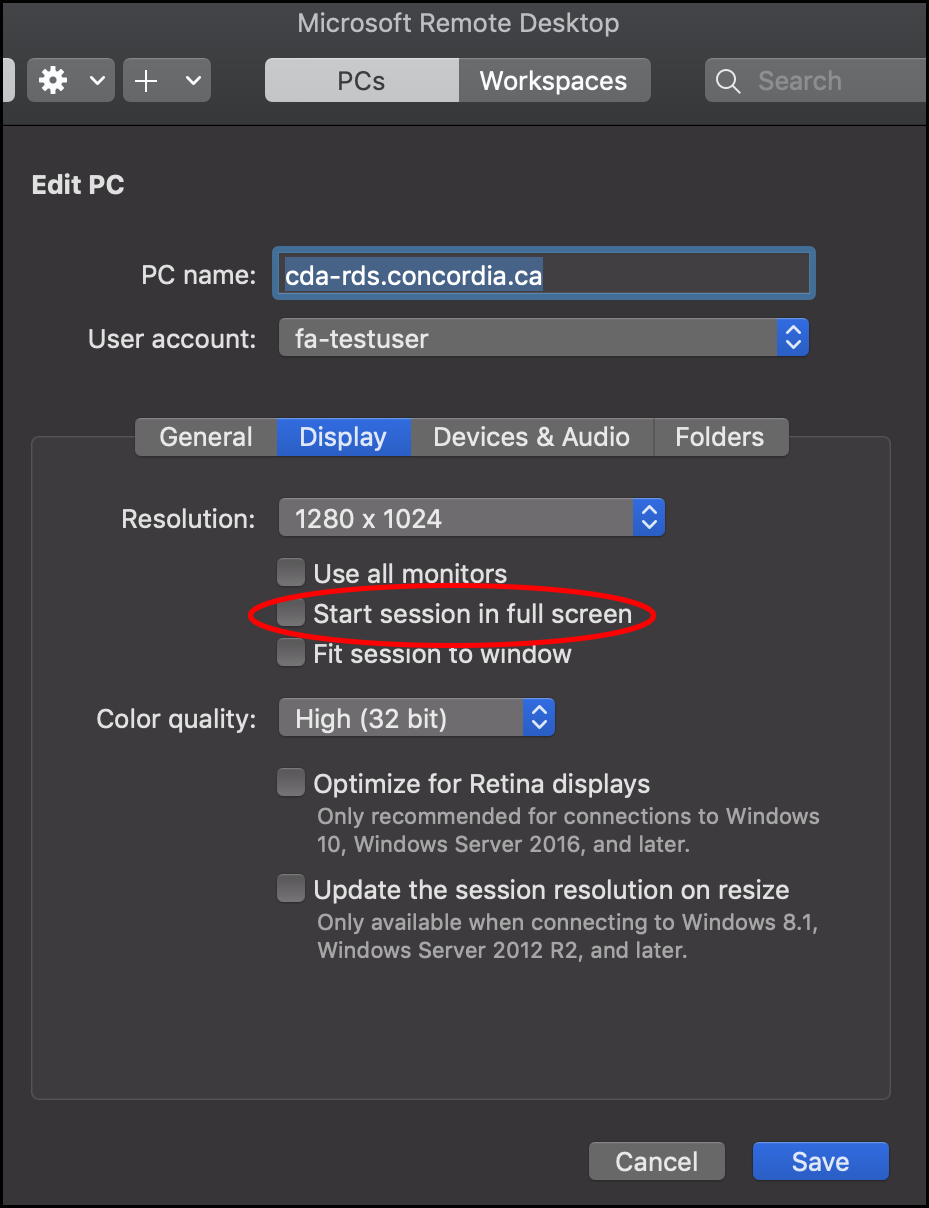
4. If you are successful at adding the machine, it will show up in your list of computers in Remote Desktop as shown below.
Now you can just double click on the entry and you'll be connected to the Remote server. We have placed shortcuts to the EMS desktop client and Microsoft Access on the desktop.
If you need to copy a file between your Mac and the remote PC/server, just copy and paste. It works both ways, but remember that on Windows it's Control-C to copy while on a Mac it's Command-C.
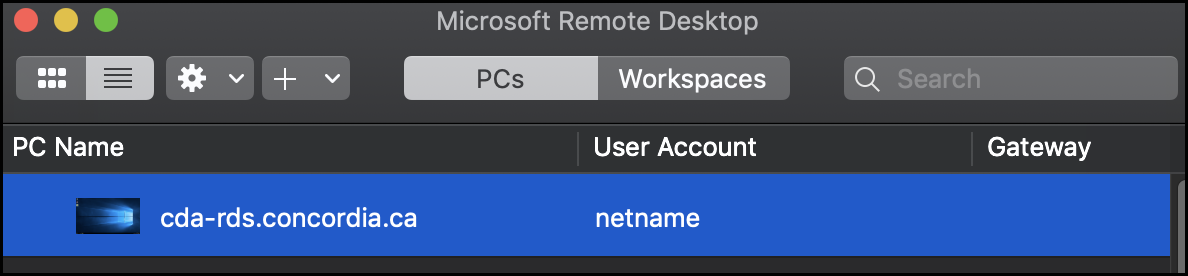
****Please remember to Sign Out of your session and not to simply disconnect. You will sign out by choosing the User icon and not the Power icon from the start menu as shown below.****