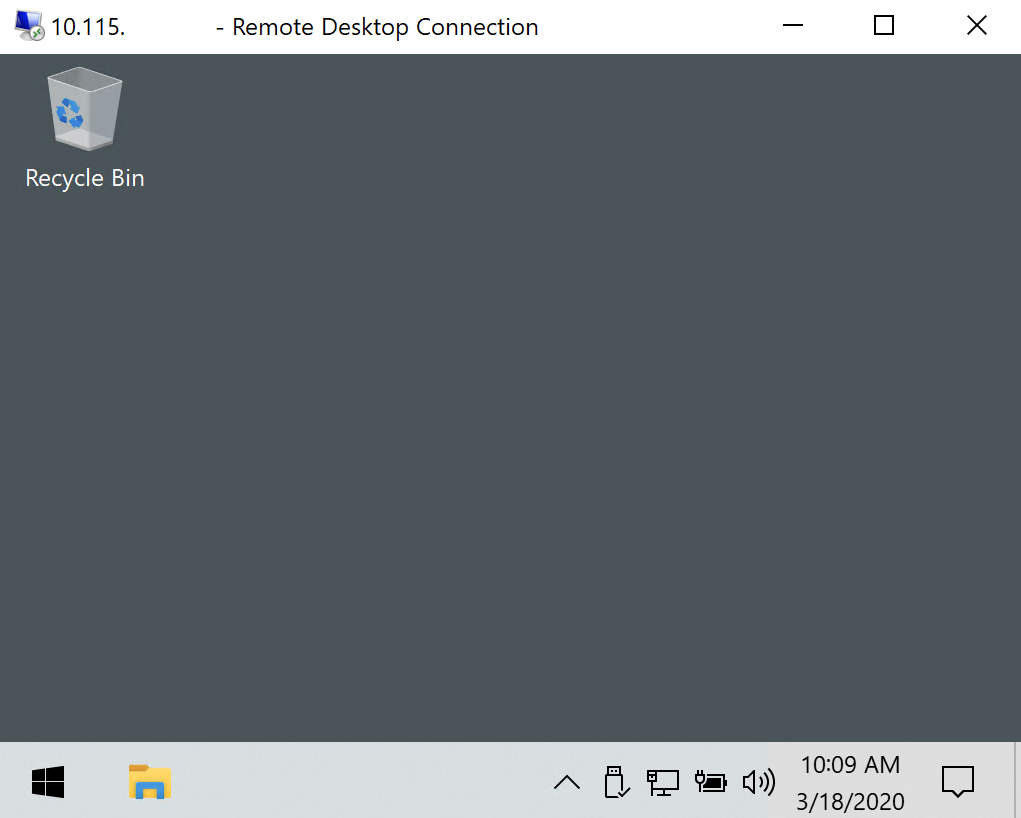notice
Remote desktop: access your Windows office computer from your home Windows computer
How to Remotely Access your Windows Office Computer
Windows computers can be accessed remotely by using 'Remote Desktop Connection', which is also available for Mac. Instructions for Macs can be found at the bottom of this page.
Obtain the IP Address from your Office Computer
You must first know the address of your workstation before attempting to connect to it remotely. From your office computer, open a browser (i.e Firefox, Chrome) and navigate to 'myip.concordia.ca'. Concordia IP addresses begin with 10. Make a note of this address. You can use either your IP address or Hostname. This web page can only be accessed from within the Concordia network.

If you are not able to obtain the address because you are not on campus, you can contact CDA support.
First thing to do is connect through VPN
In order to be able to connect to your workstation, you must first connect your computer to the Concordia VPN.
- Download the VPN FortiClient software.
- Once installed, Forticlient will be available in the Start menu.
- Login with your netname credentials.
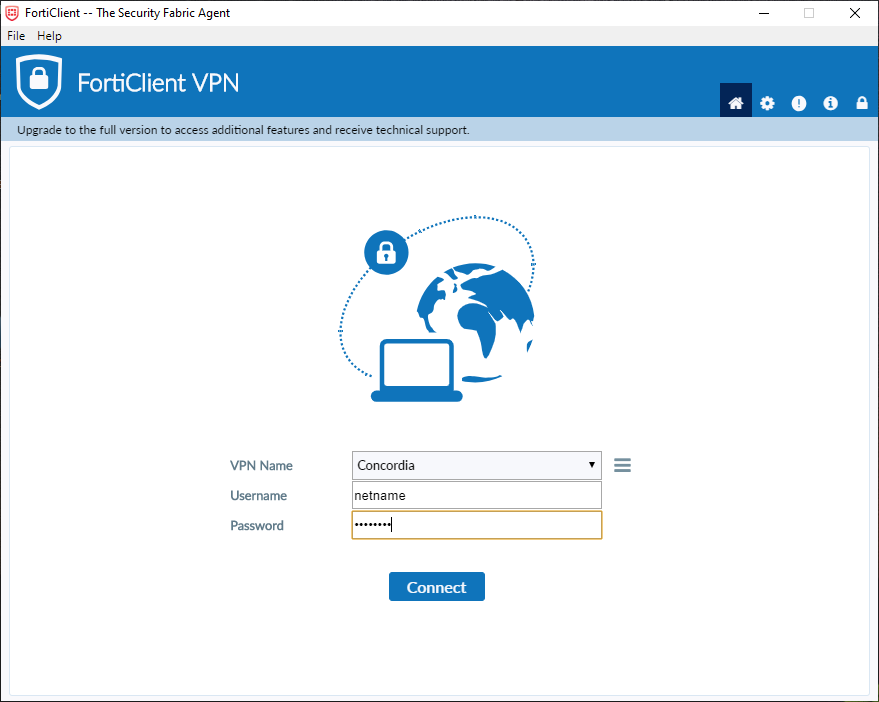
When the VPN connection is established
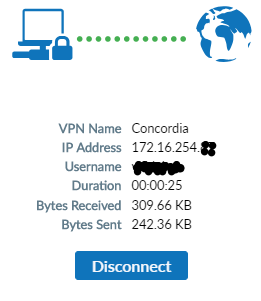
Open the Remote Desktop applicaion
The easiest way to do that is to open the Start menu and type "Remote Desktop"
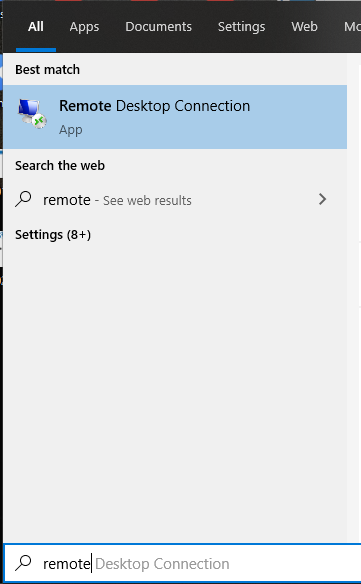
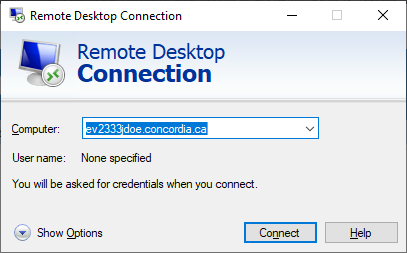
You will then receive a 'Windows Security' dialog box. Here you'll enter your netname preceded by Concordia\ and your password. See image below.
You can click on remember my credentials so you don't need to enter it every time. Just make sure you only save the password on your own computer and not someone else's.
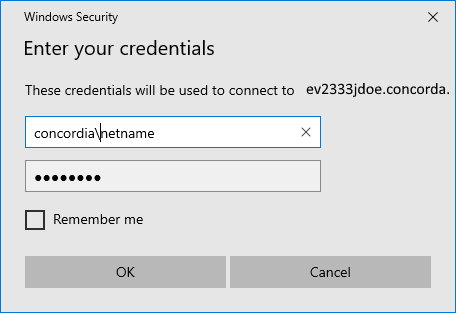
Once you click 'OK', a message might appear indicating that 'The identity of the remote computer cannot be verified'. Click on 'Yes'.
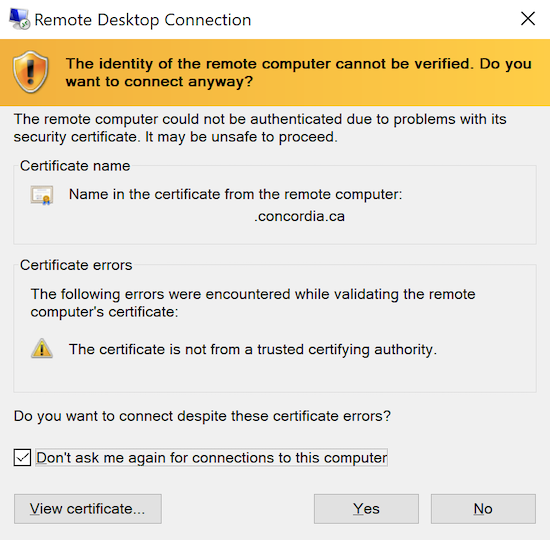
You should now be connected to your Office computer. Note the bar at the top, which indicates that you are connected remotely. To disconnect, simply hit the close button at the top of the window.