Rhino
Download and configure the VPN client following these instructions.
Download, install and open Rhino:
https://www.rhino3d.com/download/rhino-for-windows/8/latest
When you start Rhino, you’ll be greeted with this window:
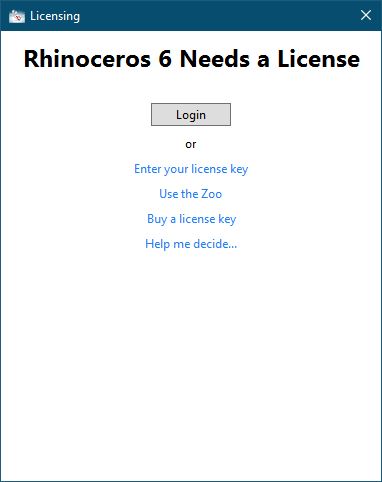
Select “Use the Zoo”
Fill in the window exactly as the image below and click “Continue”, the address is:
cda-vpnlicsrv.concordia.ca
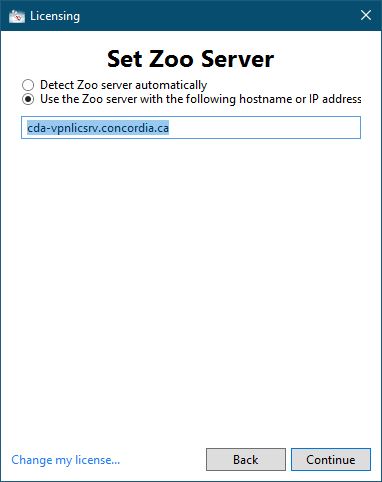
Rhino is now licensed.
If you are working on your computer on campus, you do not need to conenct to VPN.
From everywhere else, remember to connect to VPN (Forticlient) before opening Rhino.
Flamingo
This install assumes that you have Rhino already installed from the instructions above
Close Rhino if it’s open, download and install Flamingo:
http://www.rhino3d.com/download/flamingo/5/latest
Open Rhino, then pick the “Render” menu, then “Current Renderer”, then “Flamingo nXt 5.5”
Pick the “Flamingo nXt 5.5” menu, then “About”, you’ll be greeted with this window:
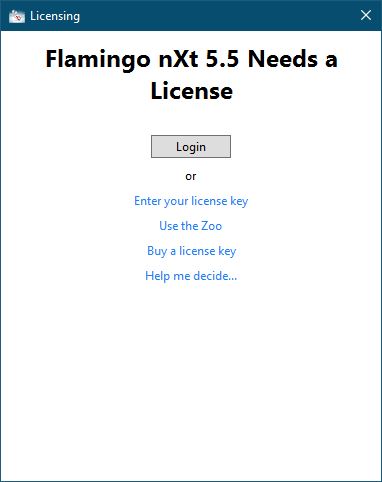
Select “Use the Zoo”
Fill in the window exactly as the image below and click “Continue”, the address is
cda-vpnlicsrv.concordia.ca
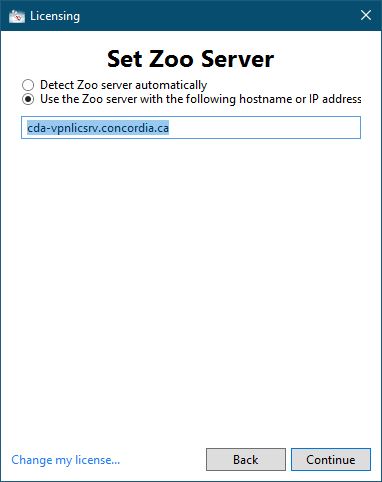
Flamingo is now licensed.
Remember to always connect to VPN(Forticlient), before opening Rhino.
Bongo
This install assumes that you have Rhino already installed from the instructions above
Close Rhino if it’s open, download and install Bongo:
https://www.rhino3d.com/download/Bongo/2.0/release
Open Rhino, then enter “BongoTimeline” in the “Command:” text field, you’ll be greeted with this window:

Bongo is now licensed.
Remember to always connect to VPN(Forticlient), before opening Rhino.


