This applies to macOS High Sierra(10.13) and Mojave(10.14) and Catalina(10.15).
After SentinelOne has been installed on your computer, you may see this pop-up:
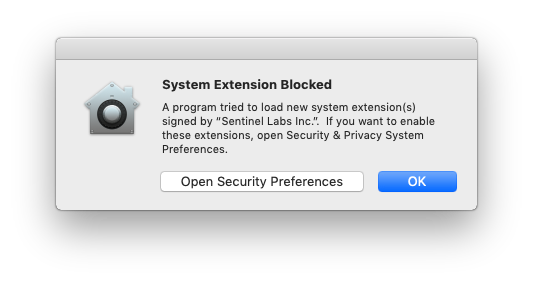
And this new icon in the Apple menu bar near the clock:

If you click on this new icon, you will see this:
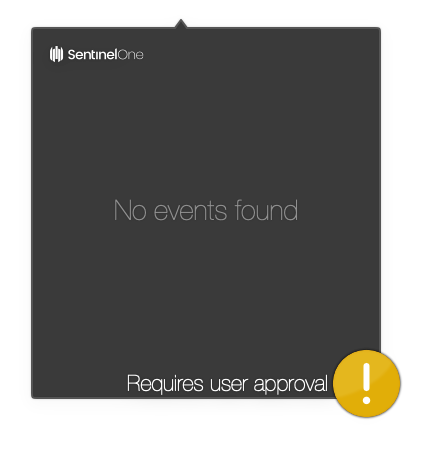
To finalize the installation of SentinelOne, you need to open "System Preferences" then "Security & Privacy".
Where it says "System software from developer "Sentinel Labs Inc." was blocked from loading", click "Allow".
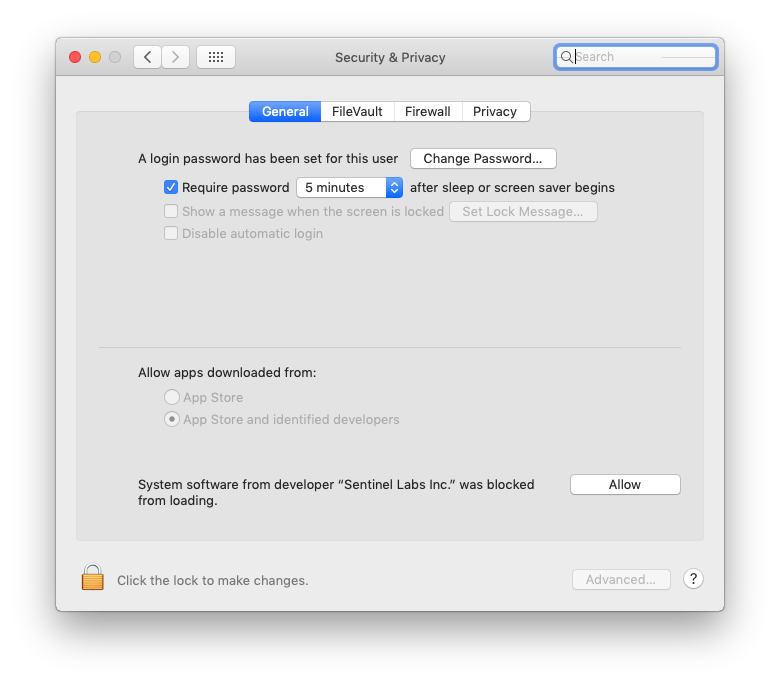
Once done, the icon in the Apple menu bar near the clock will change to this:

If you click on the icon, you will now see this:
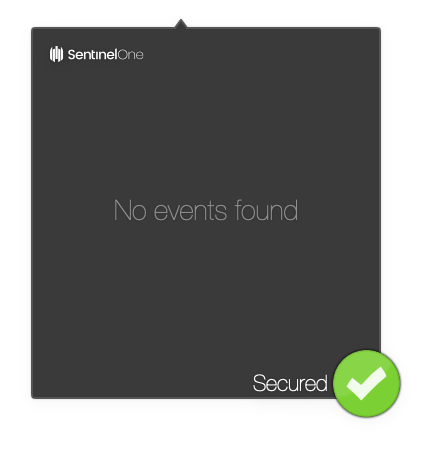
SentinelOne is now active and protecting your Mac.