notice
Setting up Microsoft Teams
Visit https://teams.microsoft.com/downloads and click "Download Teams".
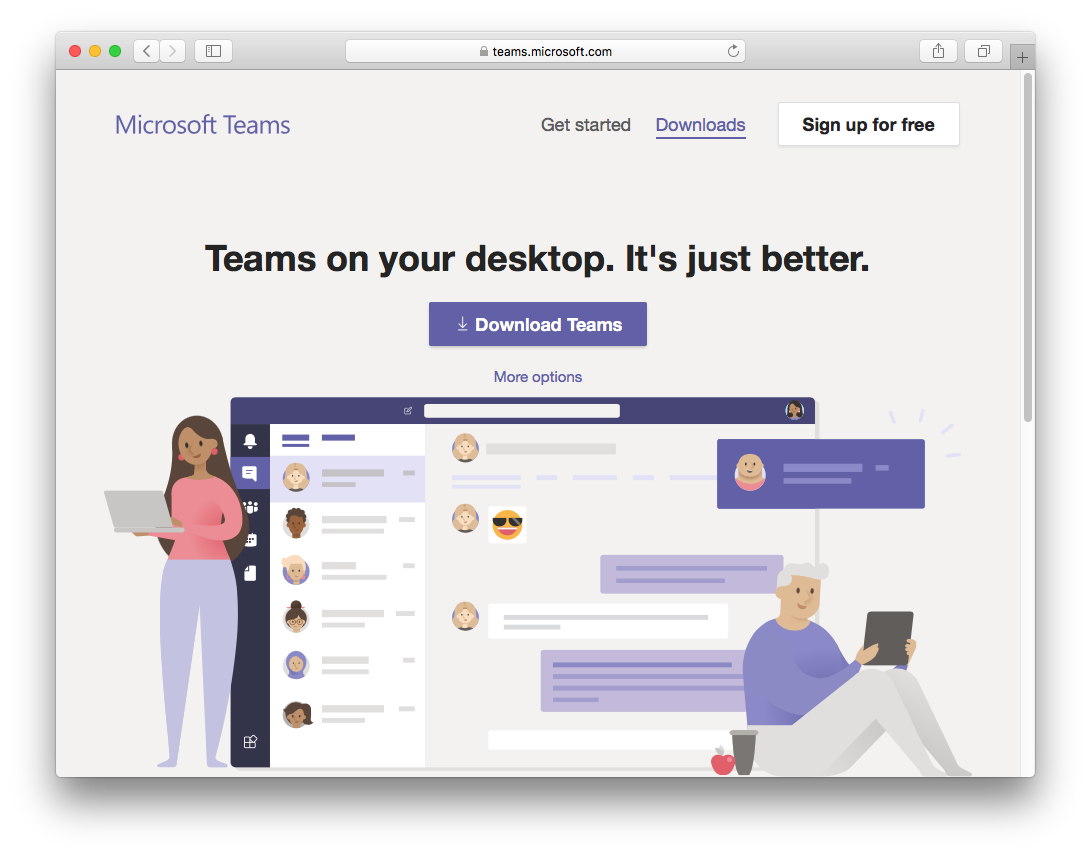
Go to where you downloaded Teams and proceed to install it.
Run Teams, enter your Concordia e-mail address and click "Sign in".
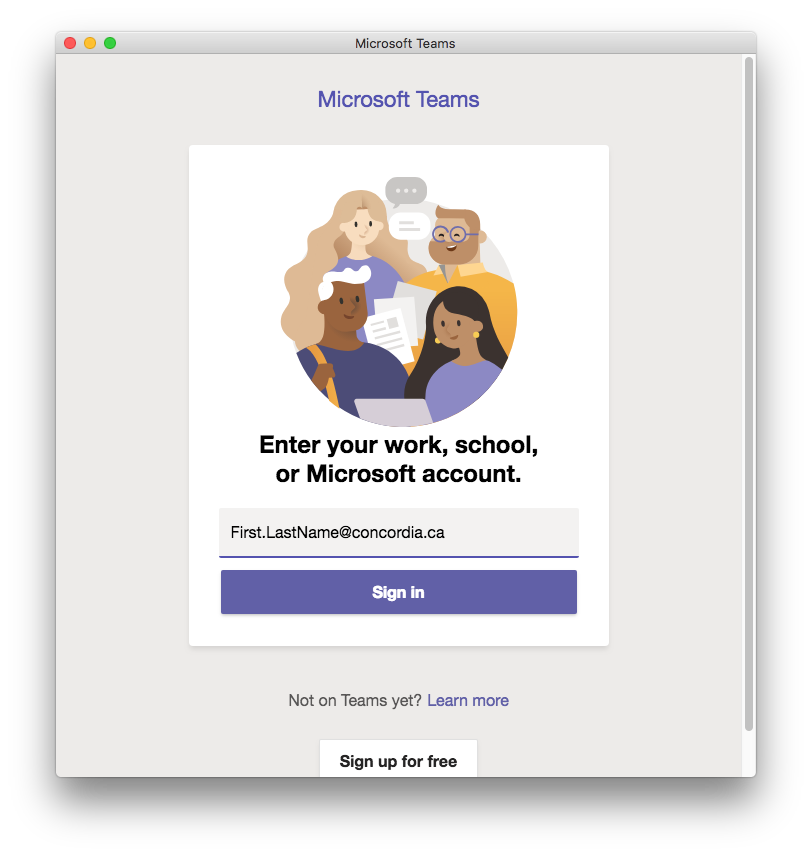
You will be redirected to a Concordia branded login. Enter your FirstName.LastName@concordia.ca and your usual portal password and click "Sign in".
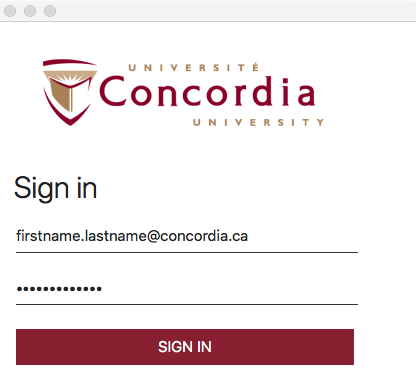
You are now signed into Teams.
Additional Information
Once you have succesfully signed-in to Teams, there's a team created by Concordia for help with using Teams, you can join it, by clicking on this link:
New to Teams/Office365? Ask Us!
To interact with teams, go the Teams tab on the left side of the window.
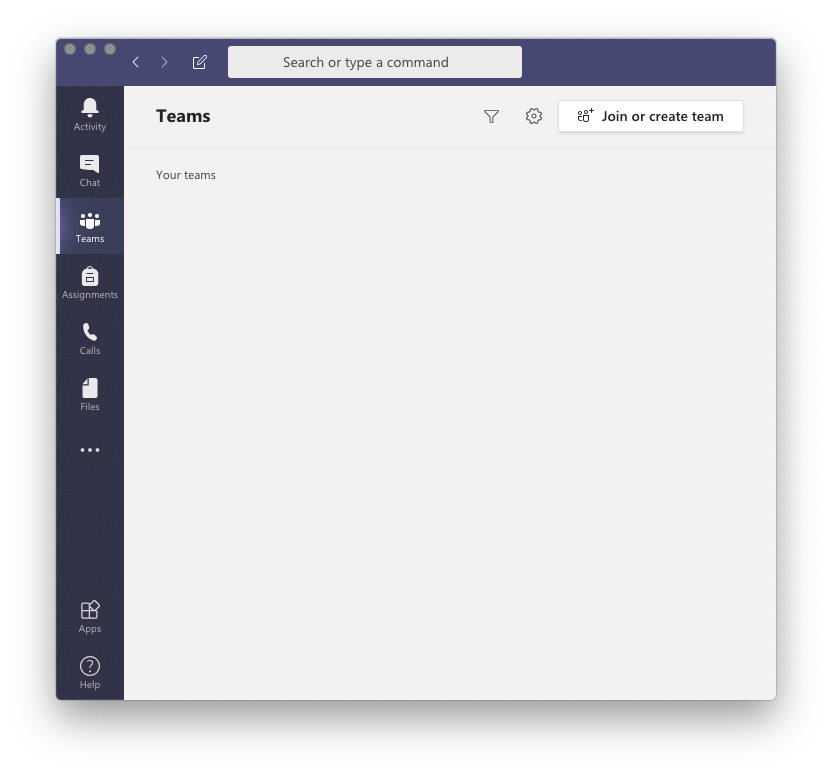
From there, to create a new team or join an existing one, click on "Join or create team".

If you are creating a team you will have to choose the type of team you are creating.
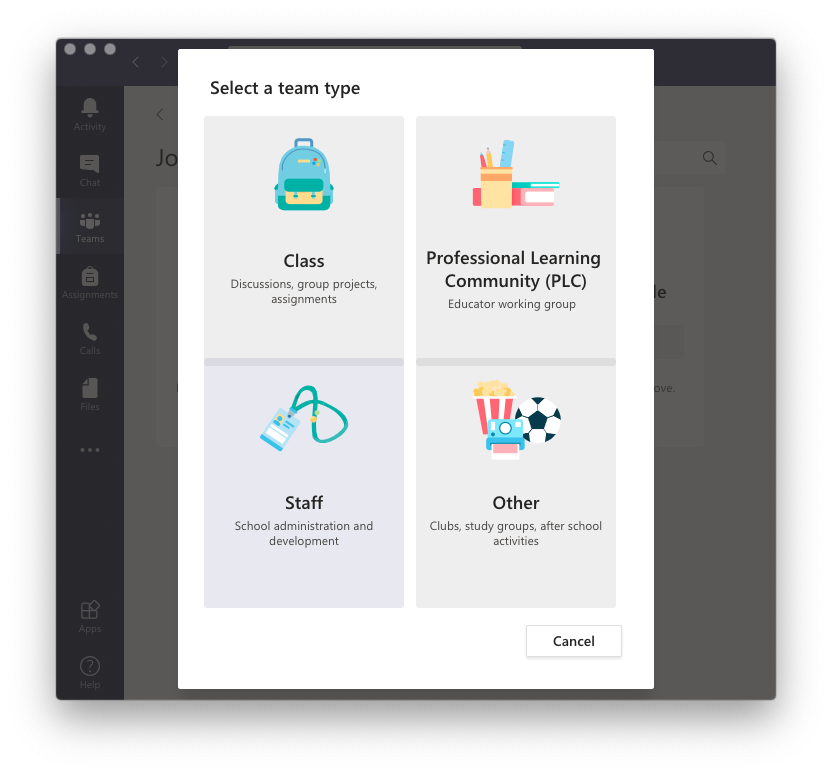
Depending on the team type, they can public or private.
Public teams can be discovered and joined by everyone in Concordia.
Private teams have to be known and an owner of the team(the person that created it or someone that was designated as an owner) can invite people to the team.