How to request an official transcript (Laptop)
This is a guide to requesting an official transcript from the Student Centre
Important
Before you start or if you are experiencing any issues accessing your Student Centre:
- Make sure your browser is up-to-date with the latest version available.
- If you are using pop-up blocker, please ensure it is turned off.
- If you are still experiencing issues, try using a different browser.
How to access your Student Centre
Log in to the Student Hub, select My CU Account, then the Student Centre.
Sign in with your Netname and password.

Official transcript request
Select Academics.

Select Request Official Transcript.
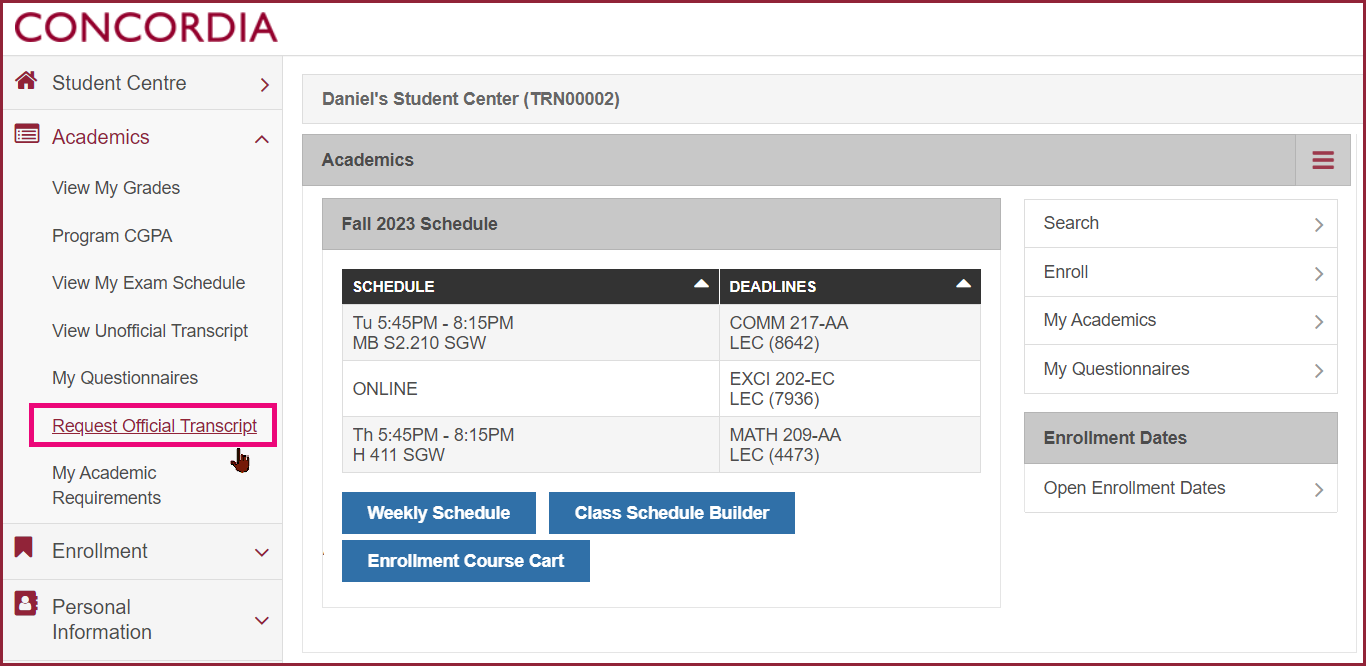
Scroll to the Request Official Transcript button.
NOTE: After you have completed and submitted your request by following all of the steps outlined in this guide, you can come back to this page at anytime to see the status of your request.

Select the Type of transcript.
- Complete Undergrad/Grad
Includes all academic studies you have undertaken
- Graduate Studies Only
Displays only graduate-level studies
- Non Credit - Cont. Education
Includes only Continuing Studies

Complete Undergrad/Grad or Graduate Studies transcript
If you wish the transcript to be sent to another institution in Quebec:
- Search and select the Quebec institution the transcript is intended for.
- Enter the Department/Program you would like it sent to electronically (e.g. Admissions). Otherwise, leave the field blank.
NOTE: Concordia will share your transcript with the institution you requested us to send it to, where it will be viewable by everyone at that institution with access to your file. That means there’s usually no need to ask your transcript be sent more than once to the same institution.

Sealed envelope option
We can also place your official transcript in a sealed envelope and have it mail to you, or make it available for you to pick up at the Enrolment Services office FB 900:
- Leave the Quebec Institution field blank.
- Select the Number Of Sealed Envelopes desired.

Ensure Immediate Processing is selected.
Provide your phone number and email address in case we need to contact you about your request.
Select Submit.

If required, type special instructions regarding your transcript request in the Attachments and Notes box.
Sometimes other institutions require you to submit an additional form completed by Concordia, along with your transcripts. You may Attach any such forms now, if applicable.
IMPORTANT: You may attach official forms only (such as WES, Common Application, Law School Admissions Council, etc.). Keep in mind you won’t need to attach any forms if you asked to share your transcript electronically.

Provide your Phone Number and Email Address in case we need to contact you about your request.
Select Submit.
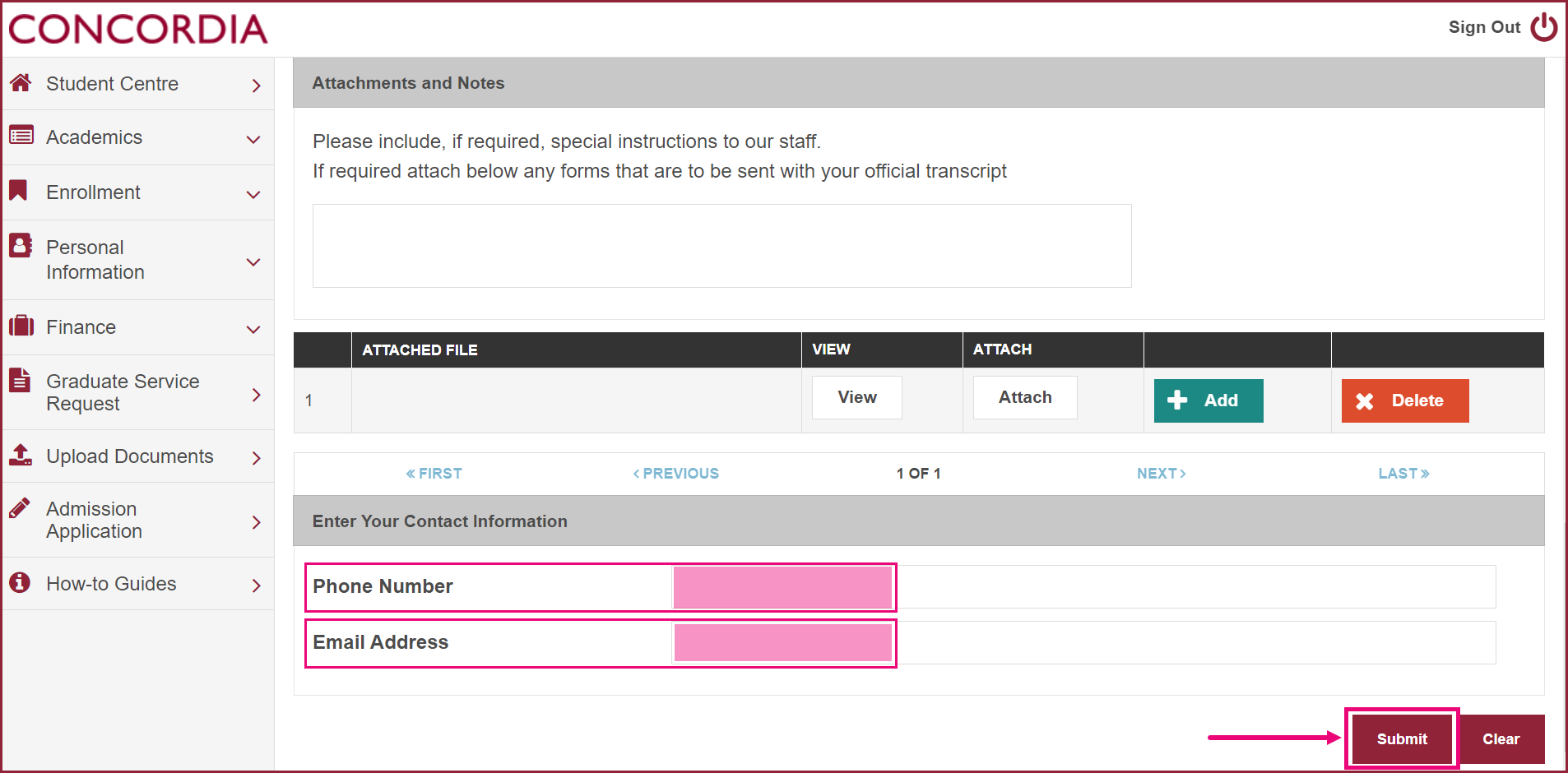
Continuing Education Official
If Continuing Education Official is selected:
- Ensure Immediate Processing is selected.
- Select the delivery method preferred.
- If regular mailing is selected as the delivery method, provide mailing address.

Provide your Phone Number and Email Address.
Select Submit.

Pay your official transcript request
Select Submit to confirm your transcript request.
NOTE: You may need to allow pop-up windows in your web browser.

Allow pop-up window in your web browser to be able to do the payment.
You will need to process the payment in the new window.
Complete your payment details in the payment window and select PAY NOW.

Select Proceed.

IMPORTANT
Once you finalized your request for an official transcript, you see the Transcript Request Confirmation page showing the details of your request including the Request Date, Delivery Method and Mailing Address. If you do not see this page, the transcript request has not been finalized.
NOTE: Keep a copy of this final confirmation page for your records.

Status of your request
After submitting your request, you can go back to the Transcript: Request Official page at any time to see the status of your request.
When you first submit your request, its status will be Pending. Once we process your request and issue your transcript, the status will change to show the date of issue.
