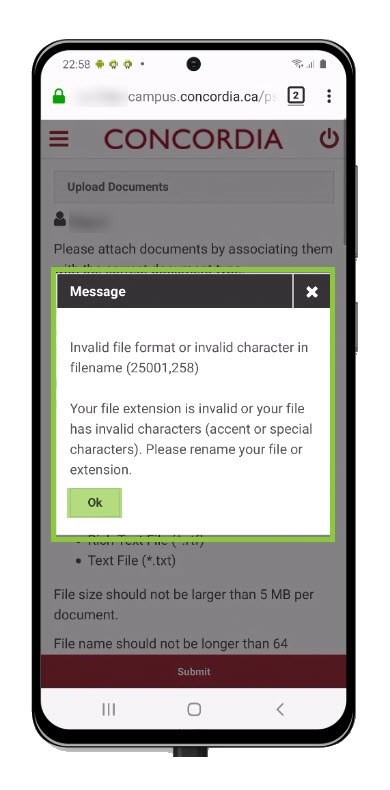How to upload documents (Mobile)
This is a guide to uploading documents to your Student Centre.
Important
Before you start or if you are experiencing any issues accessing your Student Centre:
- Make sure your browser is up-to-date with the latest version available.
- If you are using pop-up blocker, please ensure it is turned off.
- If you are still experiencing issues, try using a different browser.
File types that can be uploaded include:
- PDF – Adobe's Portable Document Format (*.pdf)
- Image Files (*.bmp, *.gif, *.jpg, *.jpeg, *.tif)
- Microsoft Word Document (*.doc, *.docx)
- Rich Text File (*.rtf)
- Text File (*.txt)
File size should NOT be larger than 5 MB per document.
File name should NOT be longer than 64 characters.
File name should ONLY contain English letters Aa-Zz
- WITHOUT any dashes, accents, special characters
(–,é,à,è,î,ô,û,>,<,& etc.) - WITHOUT numerals (1,2,3,4,5 etc.)
- WITHOUT empty spaces.
(Good format: JohnSmithBirthCert.pdf)
(Bad format: John Smith Birth Cert.pdf
NOTES
Uploaded transcripts and test scores are considered unofficial. However, unofficial documents should be submitted as they assist in speeding up the admission process.
Please note that once your application has been submitted you will not be able to edit or remove the files attached to it. You will be able to upload additional documents through the My Student Centre page once your application has been submitted.
Upload a PDF, Microsoft Word or Text File if you want to inform the Admissions Application Centre of any errors or corrections to your uploaded documents. Please select Note From Student as the document type.
How to access your Student Centre
Log in to the Student Hub, select My CU Account, then the Student Centre.
Sign in with your Netname and password.
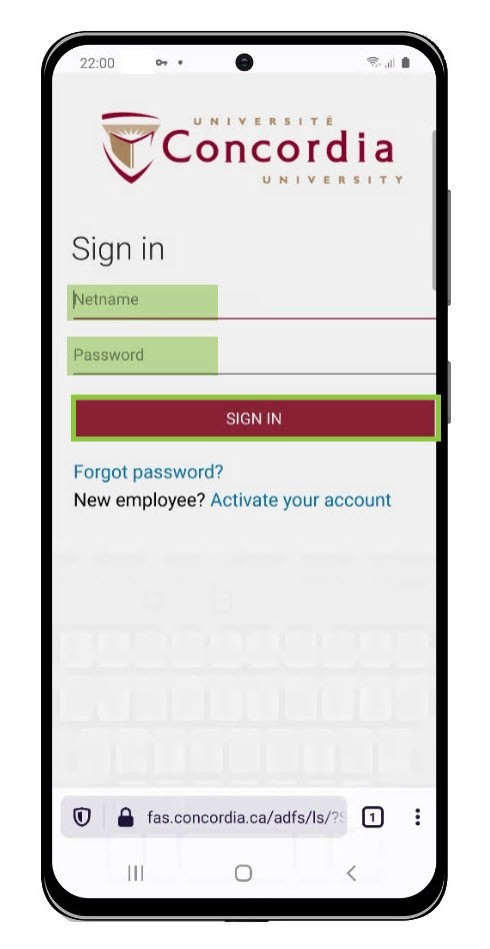
Upload document
Select the Menu icon on the upper left-hand side of the screen.
Select Upload Documents.
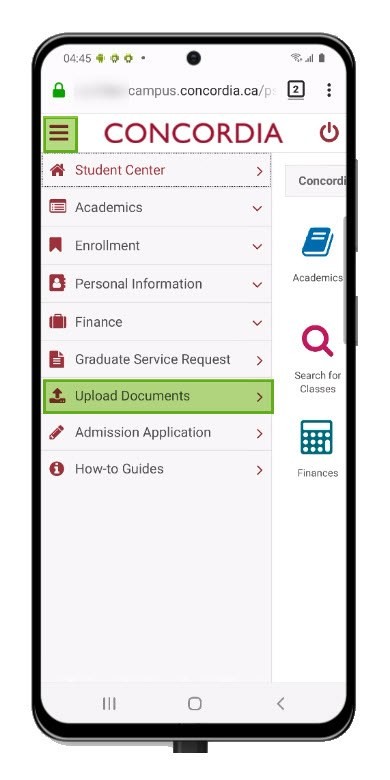
Scroll to view the Select Document Type section.
Select the Drop Down List icon to view the available options.
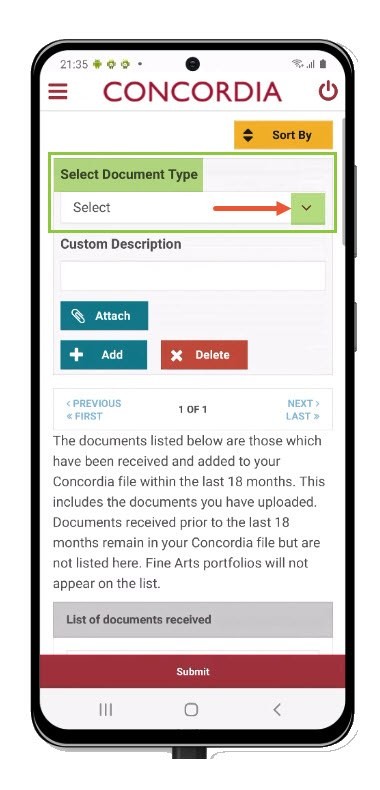
Select the Document Type that best describes the document.
IMPORTANT: Scroll to view all the Document Type options available in the list.
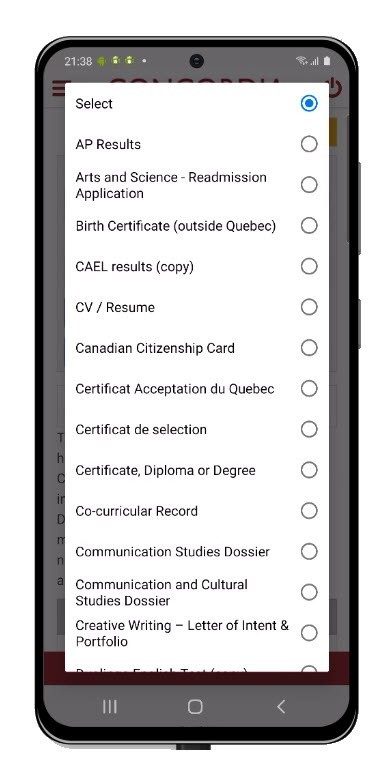
Add a short description.
Select Attach.
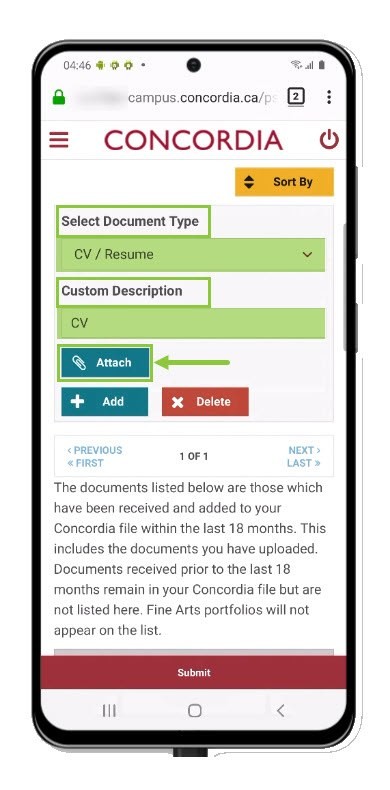
Select Choose File to select the file you wish to upload.
Once you have selected the file, select Upload.
IMPORTANT: Make sure the document follows the File Type criteria.
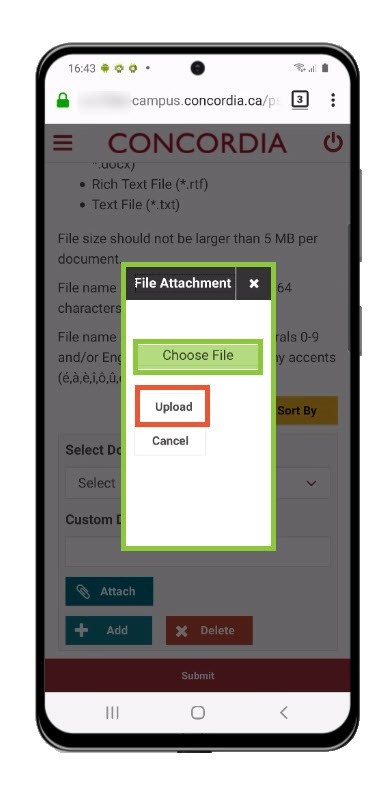
Select Submit.
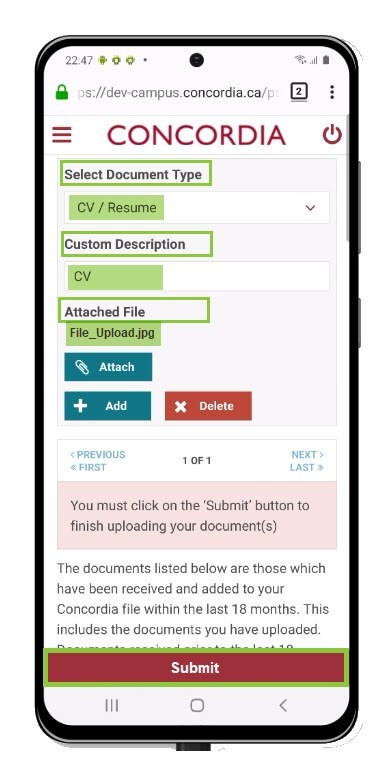
Upload results
Look for a message confirming the file was successfully uploaded.
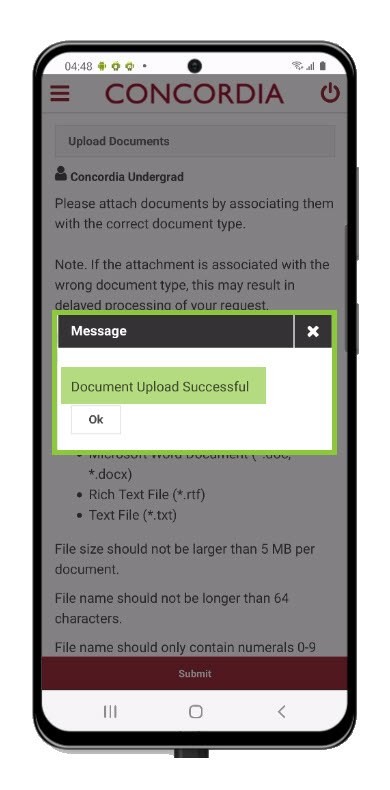
The uploaded document will now appear on the List of documents received by Concordia University.
NOTE
The document will not immediately disappear from your To Do List.
The best way to confirm we received your document electronically is to review the List of documents received by Concordia University.
Our office will review the uploaded document within 10 to 15 working days. Once reviewed, the document will be removed from your To Do List.

If your document does not match the File Type criteria, you will get an error message when you try to attach the file.
Review the criteria in the Important Notes section before trying to upload the file again.