How to view your academic requirements report (Mobile)
This is a guide to viewing your academic requirements from your self-serve dashboard.
Important
Before you start or if you are experiencing any issues accessing your Student Centre:
- Make sure your browser is up-to-date with the latest version available.
- If you are using pop-up blocker, please ensure it is turned off.
- If you are still experiencing issues, try using a different browser.
How to access your Student Centre
Log in to the Student Hub, select My CU Account, then the Student Centre.
Sign in with your Netname and password.
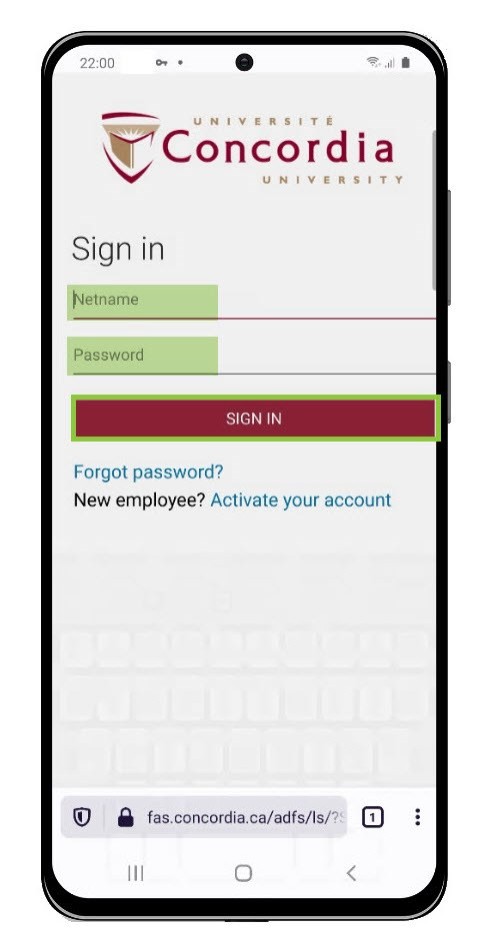
View academic requirements report
Once logged into your Student Center, select Academics.

Select the Academics Menu icon on the upper right-hand side of the screen.
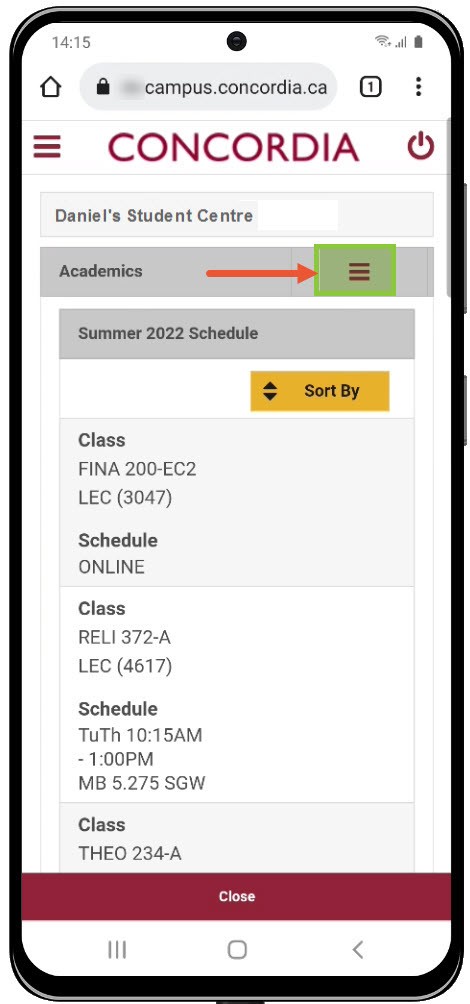
Select the Academic Requirements.
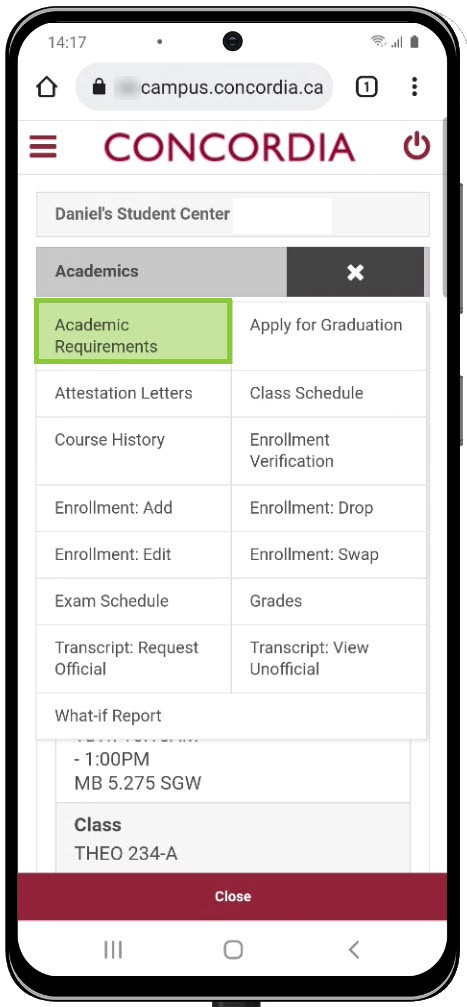
Select the report you want to review (Undergraduate or Graduate).

Select Generate Report.

- The report includes the requirements of your degree and additional plans you are registered in, like an additional major, minors, or elective groups.
- You can view a list of courses that will satisfy the requirements, the number of credits you have completed and the number of credits missing.
- To view the complete report, click Expand All.

To see if a course is offered in upcoming terms, select course name in the Description field.

Add courses from the academic requirements report
- First, look at the course description and course prerequisites.
- Select View Class Sections to see if the course is offered in upcoming terms.

- You can see the class sections offered under the course description.
- To change the term, select Terms Offered.
- Choose Select next to the section you wish to add to your Course Cart.

Click Next to add the course to your Course Cart.
IMPORTANT: Select Wait list if class is full if you want to be added to the wait list.
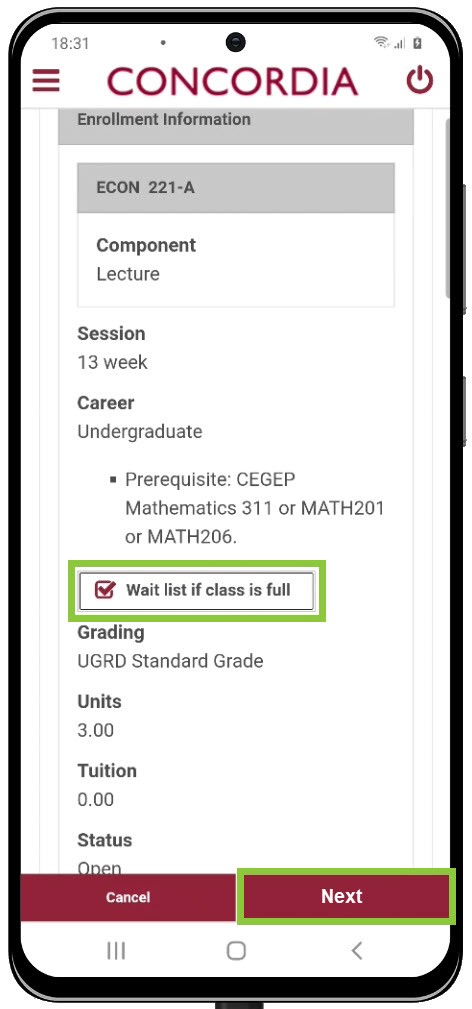
- To go to your Course Cart and complete the registration process, choose Select Here.
- To continue reviewing the requirements report, choose Return to Academic Requirements.
