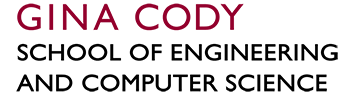- Download the VPN FortiClient software. Once the software has been installed, enter your Concordia netname and password to establish a connection.
- Please note: the Forticlient app may already be on your desktop. If you see the Forticlient icon on your work desktop, please continue to Step 3.
- If you are attempting to install the FortiClient software on a Concordia-owned computer that requires admin access, contact the Service Desk.
- Need help? Email the Service Desk or see the support page.
- If you don't know your computer name, contact the Service Desk.
Instructions
Select the option that corresponds to your operating system for instructions on how to download and configure the installation software. For a sample configuration, see "Connection to the Concordia Network".