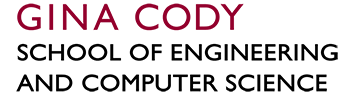a) GCS Office Computer
From your campus computer, determine the full name of your office computer.
- Click on Start and enter This PC
- Right Click on This PC and select Properties
- Under View basic information about your computer, scroll down to Computer name, domain, and workgroup settings (see image below)
- Record the Full Computer Name of your computer, which you’ll need to enter on your home computer.
- IMPORTANT: do not shut down your office computer. Please just lock the screen when you leave it.
- Need help? Email the Service Desk or see the support page.