Détails touchant la configuration
Veuillez noter que vous ne devez pas migrer vers un client de messagerie prenant en charge le protocole d’authentification multifactorielle ou configurer votre compte de courriel avant d’avoir reçu des instructions détaillées du service informatique, sans quoi vous pourriez devoir répéter le processus.
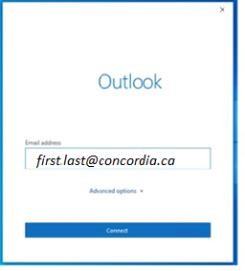
Étape 2:
Sélectionnez « Office 365 » parmi les options.
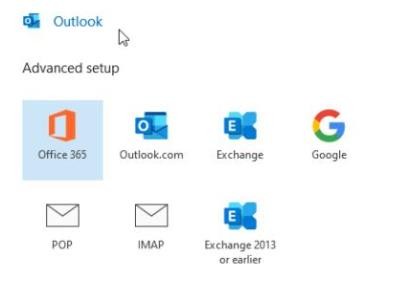
Étape 3:
Entrez votre adresse de courriel concordia.ca comme nom d’utilisateur, puis votre mot de passe réseau en vigueur. Sélectionnez « Mémoriser mes informations d’identification » pour éviter d’avoir à réentrer celles-ci en relançant Outlook.
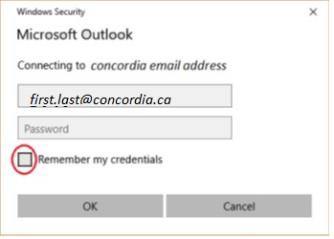
Étape 4:
Outlook validera votre compte et se connectera au serveur.
Veuillez noter que vous pourriez devoir confirmer votre identité par le moyen qui vous convient le mieux dans le cadre de l’activation du protocole d’authentification multifactorielle. Une fois votre compte créé, décochez la mention « Configurer Outlook sur mon téléphone » si vous ne souhaitez pas installer Outlook sur votre téléphone. Puis, sélectionnez « Terminé ».
Outlook commencera à télécharger le contenu de votre boîte de messagerie. Vous pourrez commencer à utiliser Outlook.
Étape 1 :
Lancez l’application de courriel et sélectionnez Microsoft Exchange.

Étape 2 :
Entrez votre adresse courriel de Concordia.

Étape 3 :
Sélectionnez Sign In pour vous connecter au serveur Exchange.

Étape 4 :
Entrez vos identifiants de Concordia lorsque vous arrivez sur la page de connexion de Concordia.

Étape 5 :
Sélectionnez les applications que vous aimeriez utiliser avec votre compte de Concordia.

Étape 1
Vous devrez utiliser la dernière version ESR (Extended Support Release) de Thunderbird. Elle est téléchargeable ici : https://www.thunderbird.net/fr/.
Étape 2
Vous devez autoriser Thunderbird à accepter les témoins (ou cookies) afin d’utiliser le protocole d'authentification OAuth2. Pour ce faire, cliquez sur Options > Vie privée et sécurité, puis sélectionnez Accepter les cookies dans la section « Contenu Web ».
Étape 3
Pour configurer Thunderbird manuellement : Ouvrez Thunderbird. Sous « Dossiers locaux », cliquez sur Courrier électronique sous « Créer un nouveau compte ».

Étape 4:
Entrez votre adresse de courriel (de type prénom.nom@concordia.ca) sur la page « Configurer votre adresse électronique existante ». Cliquez sur Configurer manuellement.
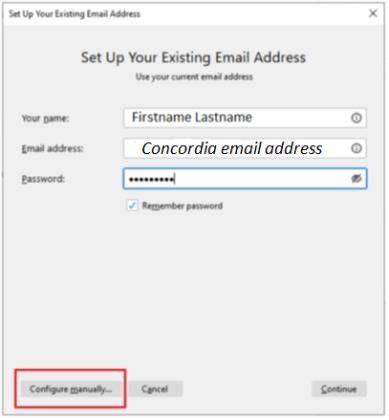
Étape 5:
Les paramètres touchant respectivement le courriel entrant et le courriel sortant s’affichent parmi les options.

Étape 6:
Si l’option OAuth2 ne figure pas dans le menu déroulant « Authentification », cliquez sur « Re-tester » ou sur « Configuration avancée » pour que l’option OAuth2 s’affiche.
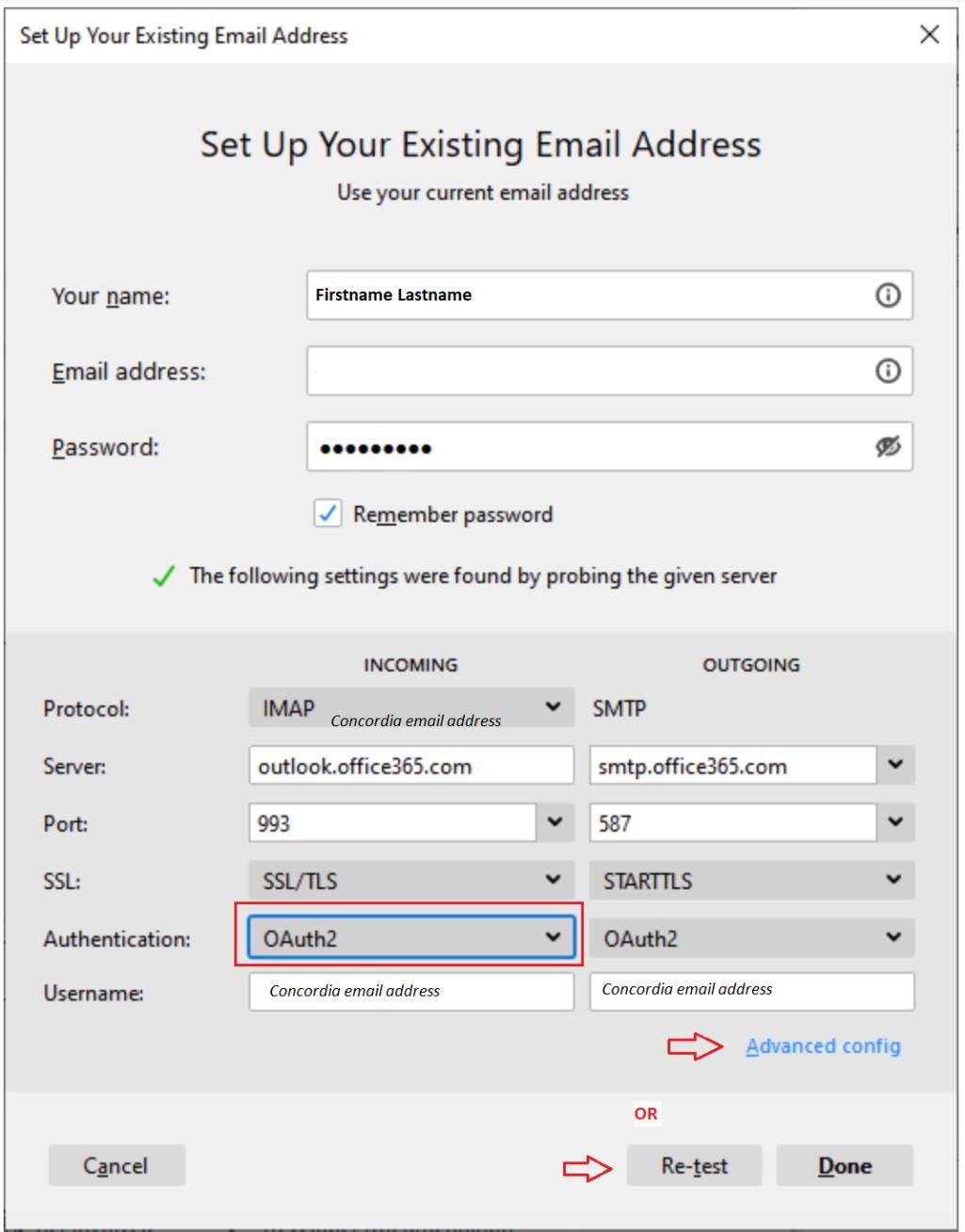
Étape 7:
Un message vous invitera alors à vous connecter avec vos identifiants, ce qui lancera une authentification multifactorielle.
Evolution
La configuration d’Evolution EWS peut légèrement varier d’une version de Linux à l’autre. Communiquez avec votre centre d’assistance préféré pour fixer un rendez-vous avec un technicien, ou envoyez un courriel à help@concordia.ca pour demander qu’un technicien communique avec vous.