How to apply for your permanent code (Mobile)
This is a guide to applying for a permanent code using the Student Centre.
Important
Before you start or if you are experiencing any issues accessing your Student Centre:
- Make sure your browser is up-to-date with the latest version available.
- If you are using pop-up blocker, please ensure it is turned off.
- If you are still experiencing issues, try using a different browser.
How to access your Student Centre
Log in to the Student Hub, select My CU Account, then the Student Centre.
Sign in with your Netname and password.
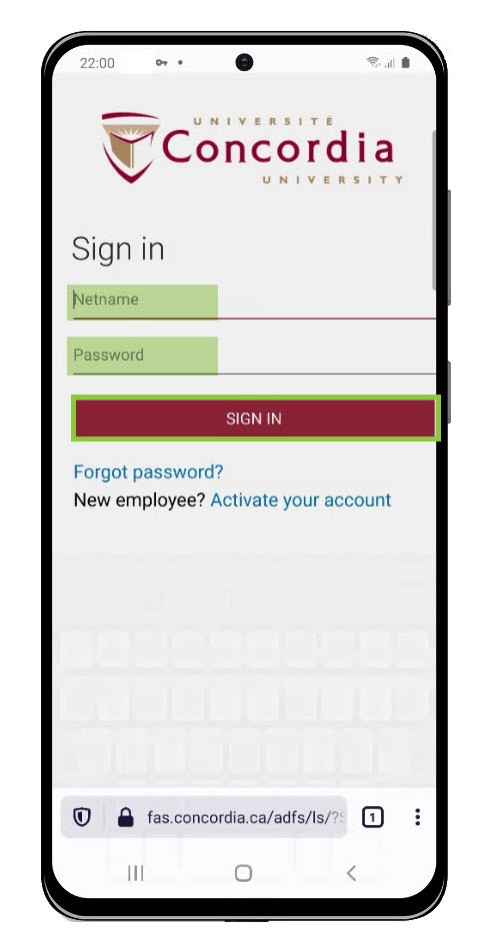
Select Personal Information.

Code Permanent Data Form
Select Code Permanent Data Form.

Please note if you already have a Permanent Code on file, a message will pop up indicating the code is already on file with the University.

Check the details in the Concordia Information section for accuracy.
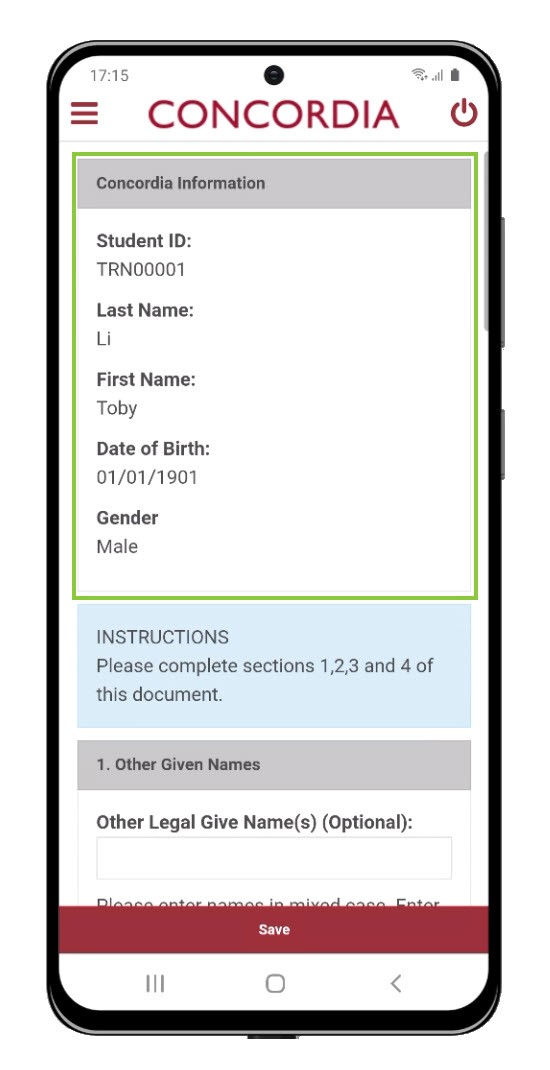
OPTIONAL: Complete the Other Given Names section and the MEQ Permanent Code section, if applicable.
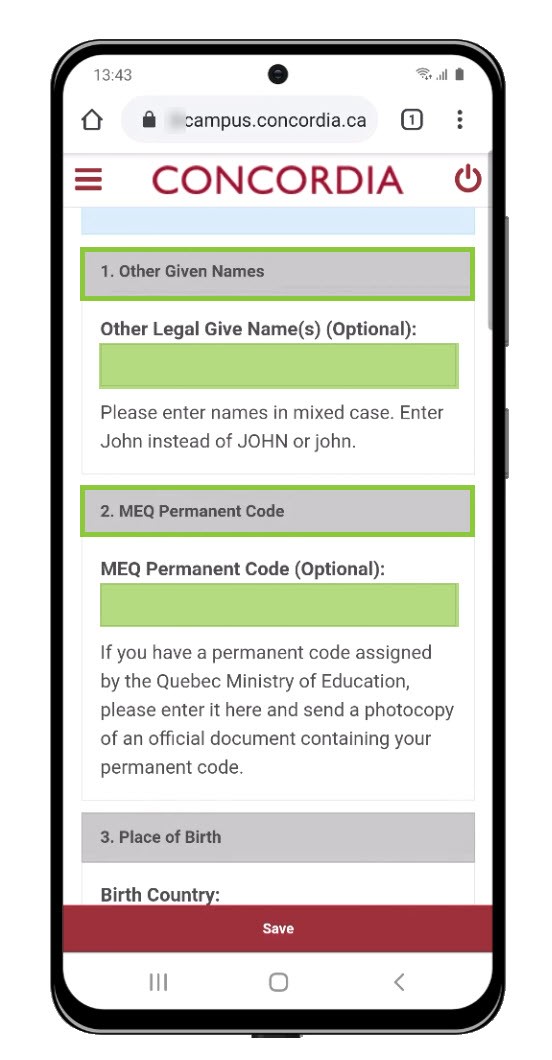
Your Place of Birth should appear automatically. Enter the information if missing.
Your Parents Names information appears automatically if the system already has that info. If not, enter it manually.

Read the Terms and Conditions.
Check I agree to the Terms and Conditions.
Select Save.

Select Allow in the message to return you to your Student Centre dashboard.
You will receive an email notification if you need to provide additional documents.

To Do List
You can check the To Do List to see the documents you will need to provide.

Select an individual item to view the item's details.

If you wish to upload a document, click the Menu icon on the upper left-hand side of the screen. (click on the 3 lines in top left corner).
Select the Upload Document link to submit the required document(s).
Need help? See the How to upload documents guide.

NOTE: If you have problems uploading a document, you can submit it in person at the Birks Student Service Centre.