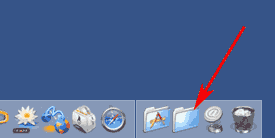Connecting to your Home Folder or Class Shares on a CDA computer
Your CDA Home folder is your 10 GB of private personal storage on the Fine Arts server. Any CDA member can create their 10 GB of storage space by managing their CDA account through the CDA MyAccount Portal.
You have access to your home folder directly whenever you log into a CDA computer. Look for the following icon on the desktop. "CDA-Goliath" is the name of the Fine Arts server.
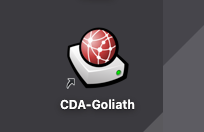
Once you click on the icon you can connect to your Home folder or to a folder in Class Shares.
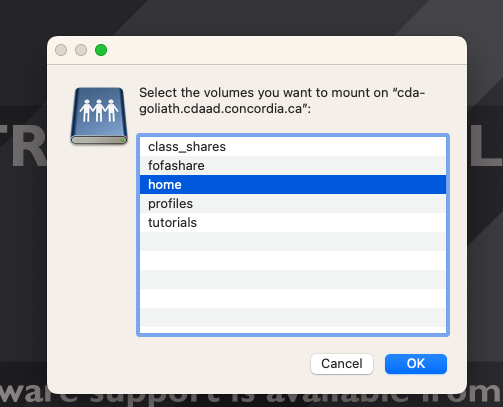
Connecting to your Home Folder or Class Shares from a computer outside of Concordia
If you are connecting from anywhere else besides CDA labs and outside of Concordia, it's best to use our web interface or an FTP client. Please follow these instructions for connecting with FTP.
Another Option for Connecting to your Home Folder or Class Shares within Concordia
On a Concordia computer, you can also connect to CDA's main file server manually, try the following addresses or read below for more info:
smb://132.205.138.32
smb://cda-goliath.concordia.ca
Our file server is called CDA-Goliath if you are browsing the network.
CDA-Goliath has an IP address of 132.205.138.32
On an Apple computer, switch to the Finder by clicking on the desktop. The Finder name will appear in the top left corner of your screen. Choose "Connect to Server..." from the "Go" menu. Then as a server address, you would type
smb://cda-goliath
or if that doesn't work type
smb://132.205.138.32 or smb://cda-goliath.concordia.ca
then enter your CDA account username and password.
If you are connecting from a CDA lab using a PC you can type "\\cda-goliath" or "\\132.205.138.32" without the quotes into the address bar of any window.
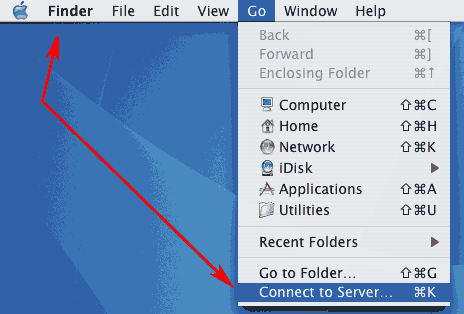
A "Connect to Server" dialog box will appear and you can type in the server address or choose one of the favorite servers available to you. The current file server named CDA-Goliath is a Windows server so it's best to connect through SMB so you can have long file names supported.
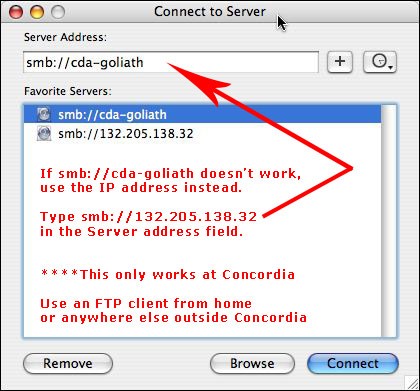
Once you click "Connect" you may get the next dialog box asking for your username and password so enter them here. If you're connecting through SMB, then it shouldn't ask you for that information. If it asks you for a domain or workgroup name, put CDAAD there.
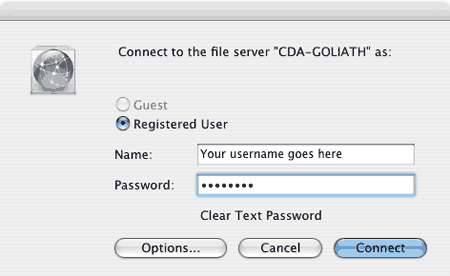
Select the share you want to connect to from the pop up menu. Depending on your privileges, you may not be able to mount all shares that are displayed.

When mounting the Home share for example, the desktop should look like the picture below (left). You should also see your home folder in the Dock (bottom right picture with red arrow).
**Remember though to never open files directly on the server. Do not work directly from your Home Folder. Copy files from your Home folder located on the server to your desktop. Just remember to upload your new files to the server when finished. Also, putting your stuff inside class shares or passing files to your friends counts towards your quota, so delete any unnecessary files from the server.