Copying content between pages
This AEM trick saves you time and effort!
Moving content within a page
Moving content and components around a page in AEM is pretty straightforward:
- Right-click on any component to Cut or Copy.
- Right-click again and select Paste to insert your cut/copied component above your cursor (the insertion point).
Note:
- If you Cut the component, it will be moved to the new location.
- If you Copy the component, a new copy will be made in the new location.
AEM's clipboard
- When you cut or copy, take a look at the clipboard frame. It's in the bottom-left corner of your screen, underneath the DAM sidebar (content finder).
- This clipboard is specific to AEM and is not the same as your computer's clipboard when you use keyboard shortcuts (or hotkeys) such as Ctrl-C and Ctrl-V (Command-C and V on a Mac).
- As long as your content appears in the clipboard, you can copy or move components from Page A to Page B – but the pages must be viewed in the same browser tab.
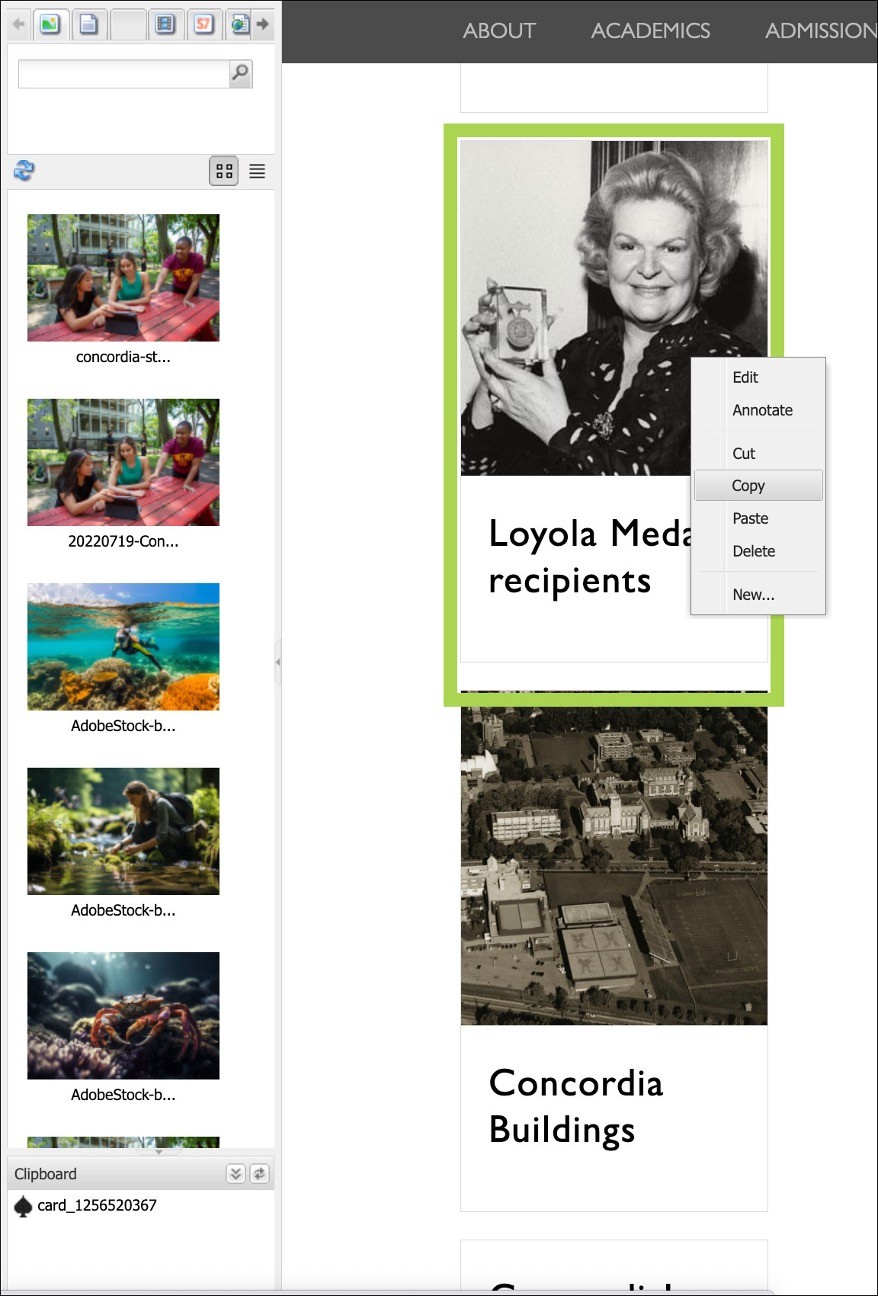 Cut/copy a component and the function in the AEM clipboard on the bottom left
Cut/copy a component and the function in the AEM clipboard on the bottom left
Moving content to another page in AEM
As long as your content appears in the clipboard, you can copy or move components from one page to another – but the pages must be viewed in the same browser tab.
To do this:
- Right-click, and select cut if you want to move content to Page B, or copy.
- Go to your destination page (Page B):
- Use the navigation
- Use a hyperlink that's already on Page A
- If you have Page B open in a separate tab, copy and paste the whole URL in Page A's browser tab. Hit Enter or Return or Go to load Page B in that tab.
- On your Page B, check the clipboard to verify your content is still visible.
- Right-click on the component just below the spot where you want the content and select Paste. This should insert your copied component onto your new page.
Troubleshooting
Should you get to your destination page (Page B) and the Paste option is greyed out, ensure that your DAM sidebar (content finder) is visible and you can see the clipboard. If it's not showing, insert "/cf#" into your URL, then refresh the page:
https://cms-prod-a6-auth1.concordia.ca:5433/cf#/content/concordia/en/
If you're still having trouble, it could be that the component you are trying to move is not allowed on that template. You can always reach out to the web team for support.


