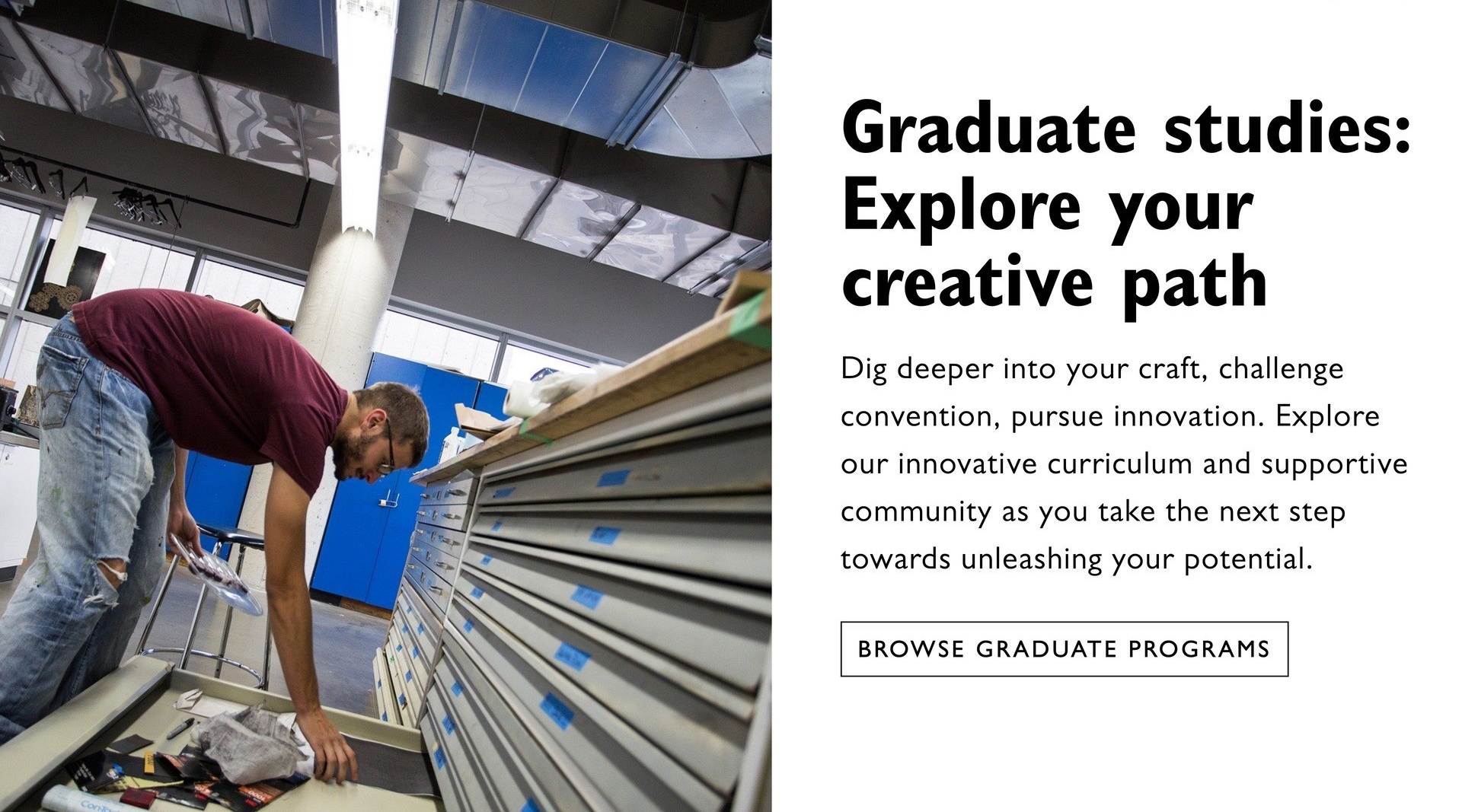Button
The Button component is a standalone hyperlink. It's used as a call to action (CTA) to drive web visitors to other relevant pages.
When you set up a button, you'll need to keep in mind both your website's sighted visitors and your visitors who use a screen reader.
Sighted visitors see the button in its surrounding visual context, including headings and other text:
Make your mark
Help support the next generation of scientists in the Department of Mathematics and Statistics.
While "Give now" works well for sighted visitors, it's not specific enough for visitors who rely on a screen reader. You'll need to add a descriptive ARIA label so visitors who use a screen reader can understand the button in context:

Settings tab
Label and ARIA label
The words you add to the Label field will appear on the button. Keep the label concise, e.g:
- Give now
- Explore microprograms
- Book an appointment
Concise labels help us avoid visual clutter.
An ARIA label is an invisible, detailed text description that's included specifically for screen readers. It provides additional context that overrides the visual text of the link for people using screen readers. This ensures they understand the purpose of the link, even if they're bypassing the surrounding content.
Examples of labels
- Give now
- Explore microprograms
- Book an appointment
Examples of ARIA labels
- Donate to the Department of Mathematics and Statistics
- Explore Fine Arts microprograms
- Book a medical appointment
Link & target
If you're linking to a Concordia web page:
- In the Link field, use the magnifying glass dropdown to navigate through the tree to the page you want to link.
- Set the Target to Self, so the link opens in the current tab.
If you're linking to an external website:
- In the Link field, add the URL.
- Set the Target to Blank, so the link opens in a new tab.
Button block
- Only select Button block when placing buttons side by side in a Column control component.
- When displaying buttons side by side in a Column control, select Equal height in the Column control.
Accessibility
- Provide a concise Label and a descriptive ARIA label.
- If you're using a Button block, set the Button style to Large or X-Large. This makes it easy to read.
Design options
Button styles
AEM has numerous button styles.
- Don't use the Default button style. We have nicer styles available!
- Choose the style and colour that fit best with the existing elements on your page.
- Use only 1 or 2 button styles on a page.
- Use only 1 or 2 button colours on a page. Using more can make your page look cluttered.
Ghost light, dark or burgundy
This is our newest button style, and the one we use most frequently. It works best for strong calls to action that are 4 words or less. You'll frequently see a ghost button or two below a paragraph of text. For example:
Use no more than 2 ghost buttons together. Having 3+ ghost buttons together looks crowded and makes it harder for visitors to decide what to do next.
Only select Ghost (Light) if the button will be on a dark coloured background. For example:
The Writing Workshop is open to all PhD students. It's offered on Zoom every Tuesday, 2-3pm.
Burgundy (arrow link)
This button style is best for longercalls to action. It's typically used to emphasize steps in majors processes. Only use it on a light background. Only capitalize the first word and any proper nouns. For example:
Simple (forward arrow)
This style is useful for calls to action that are 5+ words. Write the link text in sentence case, i.e. capitals only on the first word and any proper nouns. For example:
Note: If you're using Firefox to view a page, you'll see the button text but not the forward arrow. On Chrome, both the button text and forward arrow display as intended.
Simple (back arrow)
This button style should be used to go back to a parent page, like from an Event page back to the Calendar; or from a profile back to the list. Write the link text in sentence case, i.e. capitals only on the first word and any proper nouns. For example:
Large
This button style works well for strong calls to action. Ideally, it shouldn't exceed 4 words. For example:
X-Large
If your website has an existing Column control with button blocks, the style should be set to X-Large and the Column control should be set to Equal height.