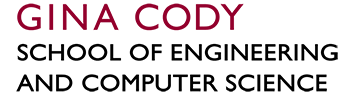How do I have my ENCS email delivered to a folder other than "inbox"? (Windows)
By default, incoming mail is sent to your inbox folder. However, your inbox folder has a quota limit of 87 MB. If you exceed this limit, further incoming email messages will be bounced back to the sender.
The inbox folder is meant only to receive new email before it is moved into other mail folders. The inbox folder resides in /var/spool/mail/u/username, (where username is replaced with the person's actual ENCS username, and u is the first letter of this username), which can be accessed directly by logging into login.encs.concordia.ca. All of your other mail folders (e.g. Trash, Sent, Drafts, and custom mailboxes) reside in the mail sub-directory of your Unix/Linux home directory:
If you want to avoid hitting your inbox 87MB quota limit you can configuring your mail to be delivered to another folder by following the steps below.
Steps to have ENCS email delivered to a folder other than "inbox” (Windows)
Launch Windows Explorer and expand the Computer icon to ensure that your network drives are mapped to your system.
Note: If you do not see your network drives, please review the Data Storage page before continuing.

Open up your unix home directory, mapped as the U: drive.
If your unix home directory does not contain a .procmailrc file, you will have to retrieve a copy of that file from login.encs.concordia.ca

Acquire a copy of .procmailrc and place it in in your home directory
- Launch Putty from the start menu
- Enter login.encs.concordia.ca as the Host Name
- Activate the SSH radio button. The default ssh port number is 22.
- Click Open

If a security alert appears, click Yes.

- At the prompt, enter your ENCS username

- When requested, supply your ENCS account password

- Once you have successfully logged in, enter the following at the prompt:
cp /encs/Share/mail/procmailrc ~./.procmailrc
The above command will place a copy of the procmailrc template provided by AITS into your home directory as .procmailrc

- Verify that a .procmailrc file has been created in the directory by typing:
ls -al

- After confirming the pressence of the .procmailrc file, type exit to close your ssh session with login.encs.concordia.ca
Edit your account's .procmailrc file in Notepad++
- To see your .procmailrc file in Windows Explorer, refresh your U: drive.

- Right click on the .procmailrc file
- Select Edit with Notepad++ from the menu
- Remove the leading # from DEFAULT=Incoming_mail
- Save the updated file.
Now all new mail received by your ENCS account will be stored in Incoming_mail

Verify
- Launch ENCS Webmail
- Input your ENCS Account username and password
- Click on Login

- Click Skip Maintenance

- Click on New Message

- Send an email account to your ENCS email address

- After your email has been successfully sent, log out of web mail.
- Login to web mail again
- The Incoming_mail folder should appear
- Verify that the test email is in the Incoming_mail folder

Subscribe to Incoming_mail folder
Outlook Instructions
- Launch MS Outlook
- Verify that an Incoming_mail folder appears in the tree below your encs account name.

- If you do not see the Incoming_mail folder, right click on your ENCS email address
- Select IMAP Folders... from the menu that appears

- Click the Query button
All of your IMAP folders should appear.

- Select Incoming_mail from the list
- Click on the Subscribe button
- Click OK

Now you will see the Incoming_mail folder in your ENCS mail

Mozilla Thunderbird Instructions
- Launch Mozilla Thunderbird
- Verify that an Incoming_mail folder appears in the tree below your ENCS email address.
If the folder is there, there is no need to continue with these steps.

- If you do not see the Incoming_mail folder, right click your ENCS email address
- Select Subscribe... from the menu that appears

- Select Incoming_mail from the Folder List
- Click on the Subscribe button
- Click OK

Now you will see the Incoming_mail folder in your encs mail
Did not get the result you were expecting?
If you were not able to follow the above steps or if following them resulted in an error, please contact the Service Centre