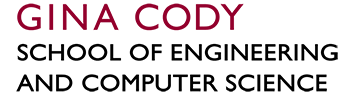How to Remotely Access Consoles (IP KVM)
The KVM switch allows remote users to monitor and access multiple servers from a single management console. Up to 2 remote, concurrent, and independent connections to the attached servers can take place. While it is possible for more than 2 remote users to connect to the KVM management interface, the KVM bus permits a maximum of 2 remote users to exchange keyboard, video, and mouse (KVM) signals with the servers attached to the KVM. It is however possible for more than 2 remote users to connect to the KVM management console to manage power outlets (turn on,off,reboot).
Documentation
The URL to reach the remote KVM is: https://kvmswitch-um-2.ulom.private; log in with your ENCS username and password. Please note: the remote KVMs cannot handle passwords longer than 16 characters, so if your ENCS password is too long, you'll have to change it.
Only the following non-interlaced video signals are supported on your servers:
| Resolution | Refresh Rates |
|---|---|
| 640 x 480 | 60, 70, 72, 75, 85 |
| 720 x 400 | 70, 75 |
| 800 x 600 | 56, 60, 70, 72, 75, 85 |
| 1024 x 768 | 60, 70, 75, 85 |
| 1152 x 864 | 60, 70, 75, 85 |
| 1152 x 900 | 66, 76 |
| 1280 x 1024 | 60, 70, 75, 85 |
| 1600 x 1200 | 60 |
From a desktop computer within ENCS
All desktops within the ENCS network can reach the remote KVMs directly.
From offsite
The remote KVMs are not accessible from outside of the ENCS network. The host "login.encs" has permission to access the user console network, but it can be unusaly slow to run a web browser with a remote display.
It is possible to use ssh port forwarding to create a tunnel from your home computer to the remote KVM via "login.encs". Simply forward local ports 443 and 9000 to the same ports respectively on the desired KVM. Once the connection has been established, open your web browser and connect to:
https://localhost/
The Service Desk has a set of instructions on setting up ssh tunnels available in their documentation on Remote Access via Remote Desktop.
NOTE: From a Unix host, you must forward port 443 as user "root".
Browser requirements and URL
You'll need a computer (running the O/S of your choice) with a recent web browser and a recent version of JRE (Java Runtime Environment). We've tested with Firefox 26 with Oracle Java v1.7.0_45 (7u45) under Linux Mint 13. There is a known problem with version 1.0.0_51 (7u51) of Oracle Java that was released on 2014-01-14. That Java release is more restrictive and it prevents the Java virtual console application from running. This has been reported to APC (the maker of this KVM) and we're waiting for them to fix their application. In the meantime, forget about the browser, and instead refer to the How to use the stand-alone Java Client AP section below.
Your installation of Java needs to include a Java Web Start launcher (on a Linux workstation it might be '/usr/bin/javaws').
Browse to this location:
https://kvmswitch-um-2.ulom.private
... and follow the instructions shown below.
Log in to the remote KVM (URL given above) using your ENCS username and password. The KVM switch uses a self-signed certificate, so on your first login you will need to acknowledge the warning about the connection being untrusted. There is no risk in doing so.
You will see that the "Port Access" tab is already selected by default (highlighted in a light shade of blue), you will also see that under "Port Access", sub-tab "Connections" is also pre-selected (it is in bold font).
In the left pane, you will see something like this:
[-] WB6
[+] [03] WB5
[+] [04] WB5The 'WB6' is the rack housing the master KVM in the User-Manage rack row.
The two instances of 'WB5' represent two ports of an auxiliary KVM in rack 'WB5' that is uplinked to the master KVM.
Clicking on '[+]' will open a list of KVM ports of your servers as well as any PDUs that power your systems. It might look like this:
[15] Server1
[16] Server2
[+] pdu-1-ups1
[+] pdu-1-ups2Click on any part of '[15] Server1'. Center pane display will change. Click on the first 'Connect' button (the one below 'Port Status: OnlineMountable' line). Next, you will interact with a series of 3 dialog boxes. Do not wait more than 30 seconds between each dialog window. Every time you click on the 'Connect' button to establish a Java console connection to your server, a unique token is generated for that connection and it has a timer that expires rather quickly.
A dialog window titled 'Opening Inquery' will pop up. If Java installer on your client system has correctly configured your web browser, the default handler for 'Java Web Start' file type is 'javaws'. If you have never opened a JNLP (Java Network Launching Protocol) file type before, your web browser won't know what application to launch so it might ask you to tell it where it can find the Java Web Start interpreter. If you need to guide your web browser, tell it to 'Open' this file type with the Java Web Start interpreter that is appropriate for your Operating System. Under Linux it might be '/usr/bin/javaws'. At this stage, you can also tell your web browser to 'Do this automatically for files like this from now on.', if that option is offered and if you'd like to automate this step. Next time you click on 'Connect', your web browser will know what to do with the "Inquery" file without first prompting you. On our test system, Firefox tries to open this Java application with 'IceTea Java Web Start' (it might also so 'Java(TM) Web Start Launcher'). Click on the 'OK' button to perform this action.
Previous dialog window will close and another titled 'Security Warning' will open. You will be asked if you want to continue even though the connection to this website is untrusted. This happens because the Java application is being downloaded from a site other than the one specified by the security certificate. You may disregard this warning and click on 'Continue'.
The 'Security Warning' window will close and another one (untitled) will open. This one will say 'Do you want to run this application?'. Click on the 'Run' button. This will cause the last of the dialog windows to disappear and a Java console window will appear. The window's title will be something like this: "Remote View: [01-05] Server1". It will display what you would normally see on the physical console of your server. In top center part of the window, you will see a hovering toolbar. It will disappear when you are not using it, and by hovering your mouse pointer near top center, it will re-appear. There is also a Hot-Key that you can use to invoke the toolbar. Pressing Scroll Lock quickly twice takes you to the main Java-ified KVM interface. Once you are there, you can re-select your own server's console by clicking on it.
NB: Both 'Security Warning' and 'Do you want to run this application?' dialog windows loudly proclaim: "This application will be blocked in a future Java security update because the JAR file manifest does not contain the Permissions attribute. Please contact the Publisher for more information." This is a known problem and APC has been told about it on 2014-01-17. Their tech support told us that they will contact ATEN (the developer of the Java application) and now we're waiting for them to release a fix.
The Java AP Client provides direct remote access (without going through a web browser) to KVM clients although the Java AP Client program is initially downloaded from the browser page.
- Under Windows, double-click the JavaClient.jar icon to open the Java Client Connection Screen.
- Under Linux, execute it like this:
java -jar JavaClient.jar
You can download it by first logging in to the KVM and clicking on Download and then selecting Download Java Client AP, or you can bypass that step and get it directly at this URL: https://kvmswitch-um-2.ulom.private/JavaClient.jar.
Double-clicking on the JavaClient.jar icon or executing it on the command line will cause a JavaClient window to appear. For Server IP enter 'kvmswitch-um-2.ulom.private'. Keep the default application port as '9000'. Click on the 'Connect' button.
A new window titled 'Login' will appear. Enter your ENCS username and password, then click on the 'OK' button.
If your credentials are accepted, words 'Server is ready' will appear in the lower-right pane of the JavaClient window.
Clicking on the 'Remote View' button (found in the lower-left pane of the JavaClient window) will cause the 'Login' window to close and a new larger 'Remote View:' window will appear.
The following steps for the stand-alone Java Client AP are identical as those for the in-browser Java console. Refer to step 2 in the above section.
When you are done working with your remote server, click on the 'Disconnect' button in the 'JavaClient' window.
The remote KVM offers a Virtual Media feature that allows a drive, folder, ISO image file, a removable disk, or a USB key on your own computer system to appear and act as if it were installed on the remote server. Here is how to do this:
You need to be in the 'Remote View:' window. Refer to 'How to use the stand-alone Java Client AP' on how to get there.
Move the mouse cursor near the top center of the window, right below the window's title, eg. 'Remote View: [01-02] MyHost'. This will cause a floating toolbar to appear.
Click on the icon of a light-blue USB key, it's the 10th icon counting from the left, it's right next to the magnifying class icon.
A dialog window titled 'Virtual Media Control' will appear. Click on the 'Add' button. You will be asked if you want to add an ISO file or a folder. For the purpose of this tutorial, we'll click on 'ISO file'.
A file chooser window will appear. Select the ISO file you wish to mount and click on the 'Choose file' button. You will switched back to 'Virtual Media Control' window.
Clicking on the 'Mount' button will mount the ISO image and close the 'Virtual Media Control' window. The ISO file that you just mounted should now be available to your host. The light-blue USB key icon in the floating toolbar will now have a red 'x' at the base of the USB key to indicate that a virtual media device has been mounted and is now available to the remote server. To unmount one or more redirected devices, click once on the USB key icon.
For more details on mounting virtual media, refer to page 44 of the User Manual for the KVM2132P switch. See the end of this page for the URL.
Further information
To learn more about the KVM, see the KVM2132 User Manual. For more information specifically on the Java console toolbar, jump directly to page 95.