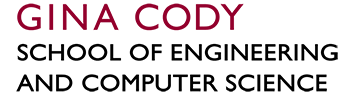How do I remotely launch X(Graphical) applications?
This document is written to help Microsoft Windows users connect to the ENCS Unix servers and launch X11 applications (graphical Linux/Unix applications). Please take note that there is a difference between Microsoft Windows and X-Windows, the former being the name of a proprietary operating system, and the latter the term used to describe the X11 windowing system.
Documentation
As an ENCS user, you are entitled to access the Linux Servers listed below. Telnet and FTP are disabled for the secure reason. You should instead use SSH or SCP/SFTP to remotely access these facilities.
Server |
OS |
Purpose |
|---|---|---|
login.encs.concordia.ca |
Linux/Scientific Linux |
Interactive |
computation.encs.concordia.ca |
Linux/Scientific |
short/long |
Note: The type of jobs that can be run on the servers are determinded by their purpose. You must determine the proper host before you run your jobs. The purpose is described below :
Interactive
Purpose: Interactive sessions only; not for running resource-intensive jobs.
Short
Purpose: For running short jobs that are not resource intensive. You can run up to two concurrent processes.
Long
Purpose: For running long, resource-intensive jobs. You can run up to two concurrent processes.
To get a X-windows enabled secure shell if both the local and remote hosts are Unix or Linux, an ENCS user simply has to enter the following:
ssh -Y username@remotehost.address
*(For remote login with Trusted X11 Sessions)
ssh -X username@remotehost.address
*(For remote login with non-Trusted X11 Sessions)
Where username is your ENCS username and remotehost.address represents the ENCS server you wish to login to and run applications. See Documentation section for details regarding the ENCS Public Access hosts.
Before beginning the procedure below you will need to install the following applications:
- Launch Xming
- Ensure that the Xming X-Server has been launched by verifying that the X icon appears in the launch tray of your system's task bar.
- Launch PuTTy
- In the Putty Configuration screen configure the following:
- Session:
- Set Host Name to login.encs.concordia.ca
- Activate the SSH radio button under Connection Type
- Under Connection > SSH > X11, check Enable X11 forwarding
- Optionally, enter a Saved Session name, e.g., Tunnel, and click on Save
- Session:
- Once you have configured your session, click the Open button.
- Enter your ENCS username and password when prompted.
- Launch your X Windows application from the PuTTy command line. For example, type firefox to launch the firefox browser in a new window.